コロナが流行してからというもの、なかなか旅行など行けなくなってしまいましたが、それでも徐々に出かけやすくなっているこの頃。
休日の何気ない時間や、小旅行の一コマをVlogに残したいという方も多いはず。
Vlogの撮影は優秀なスマホでも全然OKですが、動画編集はこだわって行うと動画の質がかなり上がります。
今回は買い切りでも使用できる安価な動画ソフト「Filmora 11」がVlog編集にもピッタリっだったのでご紹介していこうと思います。
Filmora 11がVlog編集に向いている理由
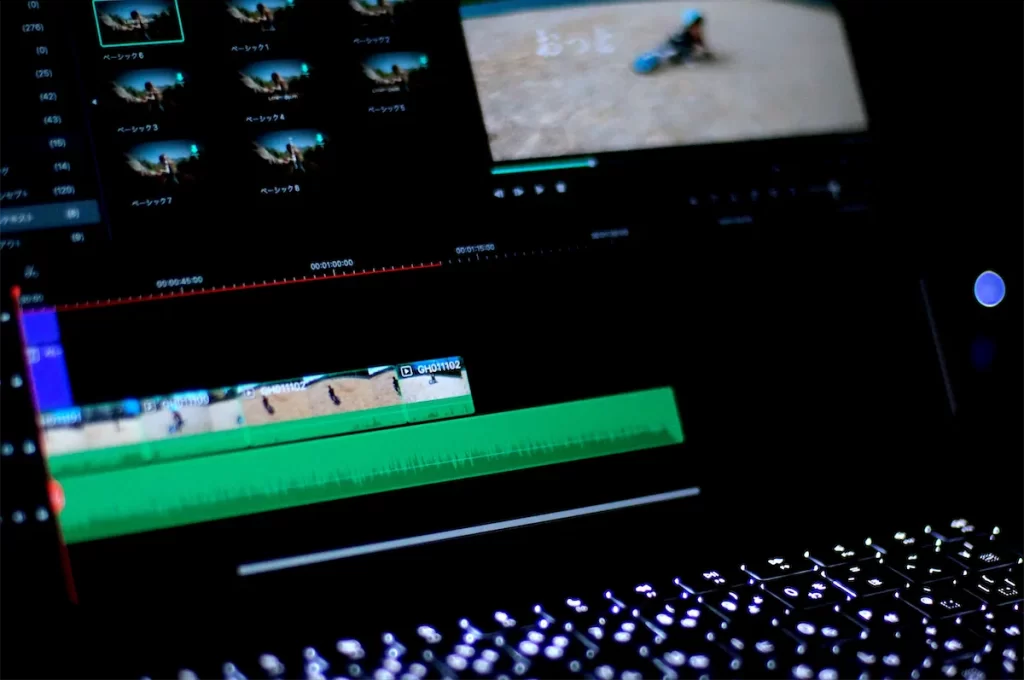
Filmora 11がVlogに向いている理由はこんな点が挙げられます。
- 編集の操作が直感的
- 素材が豊富
- テキストが入れやすい
- 素材を複数重ねられる
- 手ぶれ補正が使える
編集の操作が直感的
スマホで撮った動画をまとめてVlogにしたい人の多くは、そこまで動画編集に詳しいわけではないと思います。
そんな人がいきなりプロ向けのAdobe Premiere やFinal cut Proなどに手を出すと、操作が複雑すぎて何から始めたらいいか途方に暮れてしまいます。
一方、Filmora 11はめちゃくちゃシンプル。
動画素材を読み込んで、タイムラインにおいて、適当にカットする。で、Filmora内にあるトランジション(場面切り替え)やタイトルを入れて、BGMを乗せれば簡単にVlogになります。
操作が簡単なので、動画編集の初心者でも1時間も触ったらすぐ慣れて使うことができると思います。
素材が豊富

Filmora内にはトランジション(場面切り替え)やテキストアニメーション、さらに動画の色味を調整するフィルターなどとにかく素材が豊富です。
FilmoraにはFilmstockという素材をさらに拡張できるプランもあって、これさえ入れれば無双できます。

テキストが入れやすい

Vlogだと動画にテロップを入れることも多いですよね。
Filmoraは普通のテロップはもちろん、おしゃれなタイトルテキストも簡単に挿入ができます。
自分でアニメーションを作る必要はなく、あらかじめ用意されているテンプレートの文字を入れ替えるだけで作成可能です。
 Taku
Takuテンプレートをいじることしかできないので、自分で一から作りたい人には向いていません。
素材を複数個重ねられる
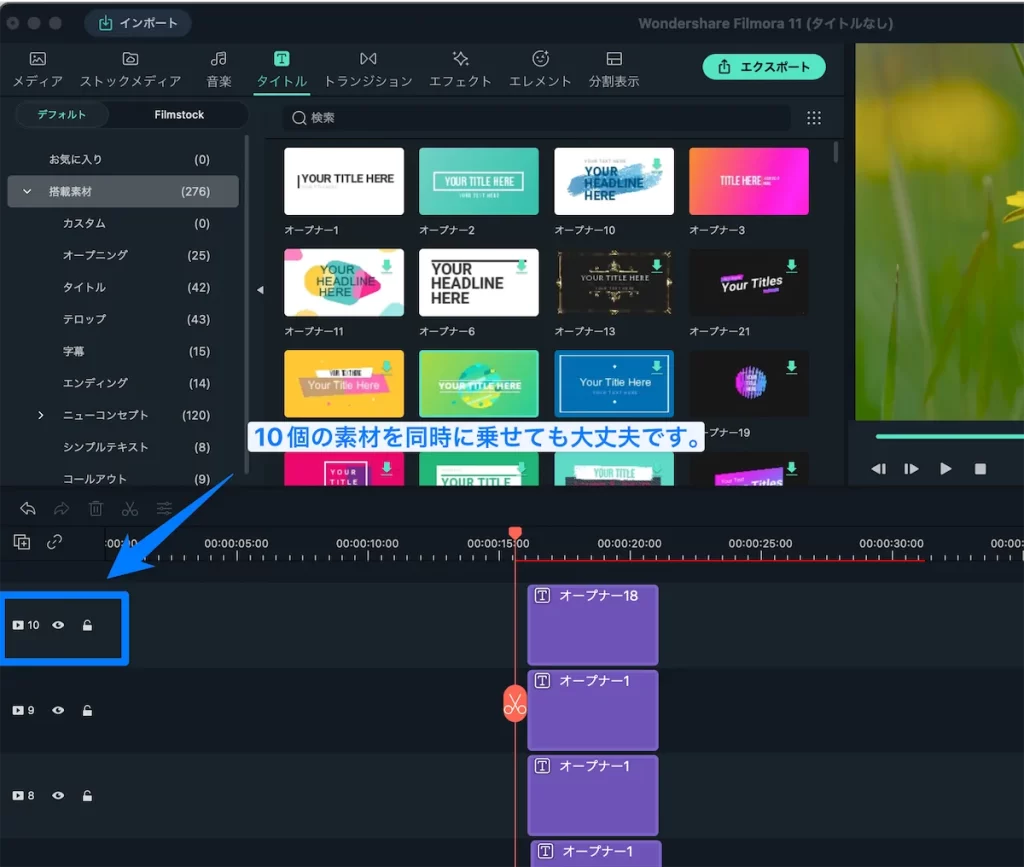
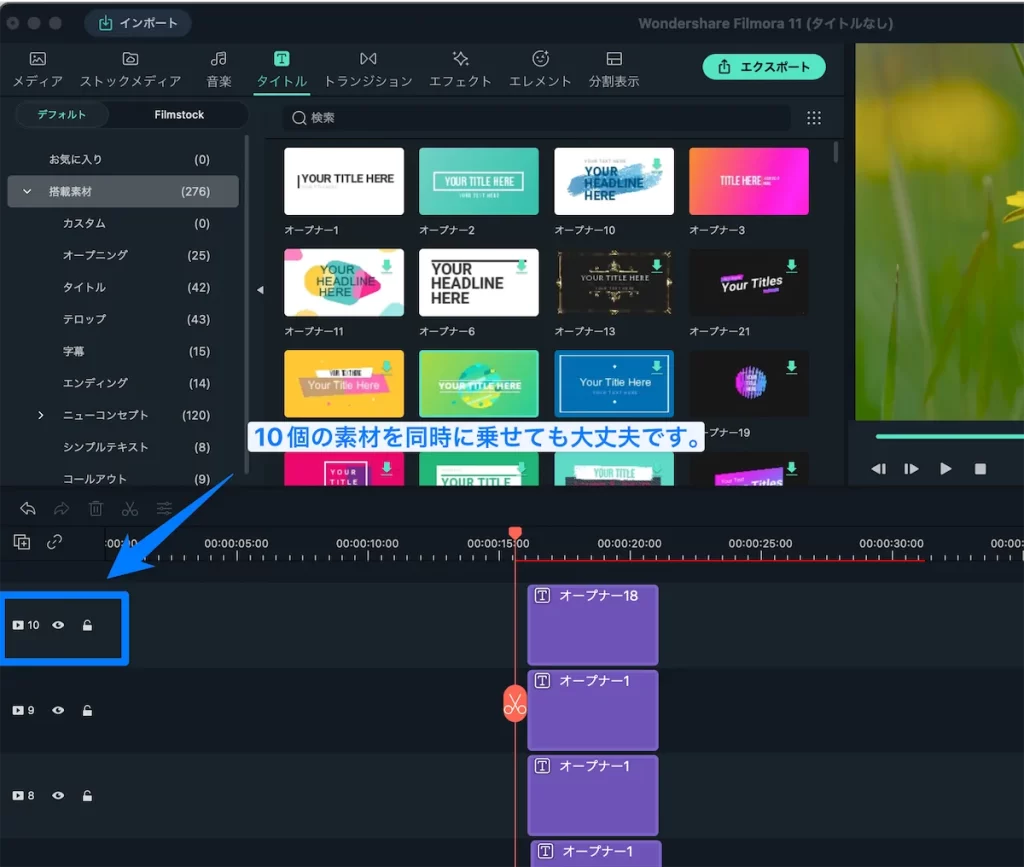
Vlogの動画素材の上に、別撮りした動画を載せて、テロップを載せて…と一つの動画でも複数の素材を載せたくなります。
Filmora 11は動画の上に素材をいくつも載せることができます。重ねる動画の数に制限はなさそうで、ざっと10個は普通に載せることができました。



Filmoraも昔のバージョンは重ねる素材の制限があった気がしたけど、いつの間にか無くなったのね。
手ぶれ補正が使える


動画を撮影していると、どうしても発生してしまう手ぶれ。iPhoneのカメラ性能はかなり向上しており、手持ちでも動かなかったら手ぶれはそこまで気になりません。
しかし歩きながら撮った時などは揺れが気になることもあります。
Filmoraでは手ぶれ補正のボタンを押すだけで、動画を解析して手ぶれ補正を適用してくれます。
手ぶれ補正の精度も申し分なく、簡単に手ぶれを抑えた映像にすることができます。
Mac & Windows 両方対応


動画編集ソフトだと、Final cut ProのようにMacあるいはWindows限定のものも多く存在します。
今回ご紹介しているFilmora 11はMacとWindows両方に対応しています。
「動画編集を始めるために、新しいパソコンを用意しなくては…」といった心配は不要です。
参考記事
Filmora 11でVlog編集をする流れ
Filmora11を立ち上げると、新規プロジェクトを作成する画面が表示されます。
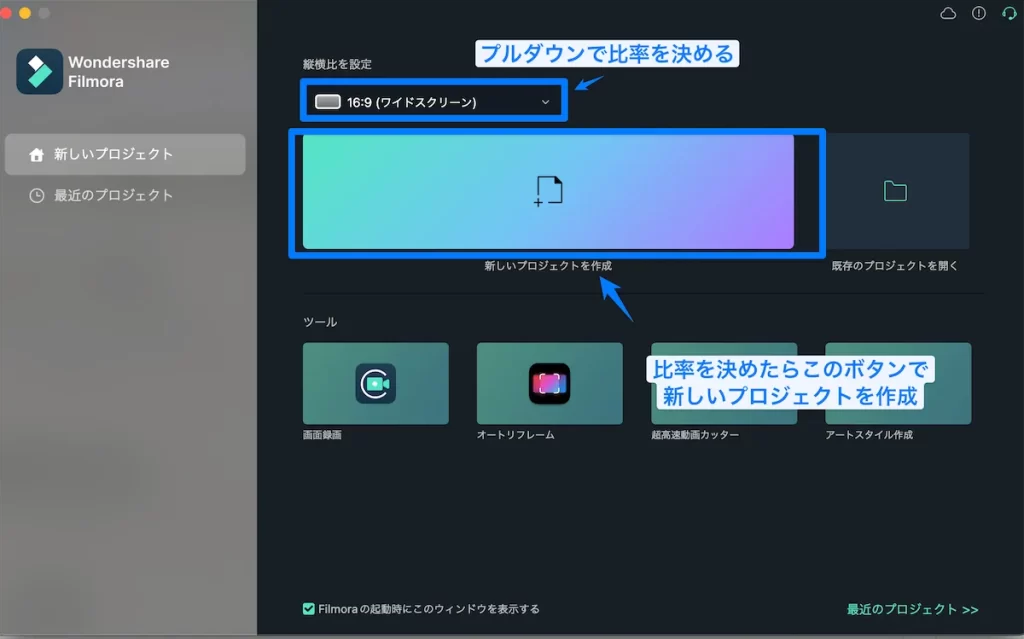
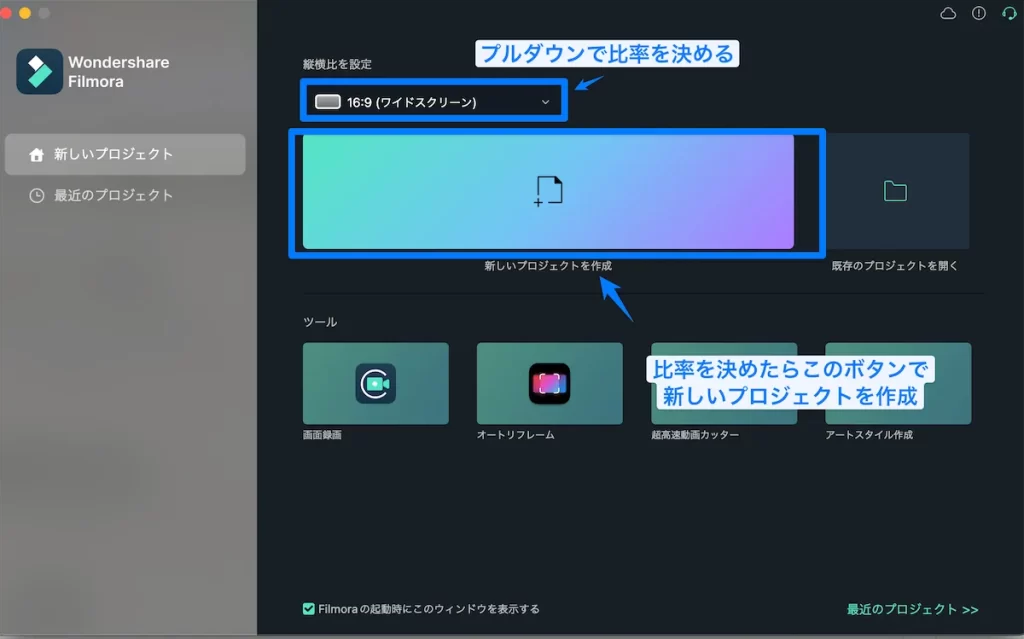
Filmora 11では、画像の比率は全部で5つです。自分でカスタムした比率を作成することはできません。





5つしかありませんが、だいたいこの5つがあれば問題ないので気にする必要はないと思います。


左上の「インポート」のボタンを押すか、素材データを外部(Window「ファイル」/Mac「Finder」など)からドラックアンドドロップすることで動画素材を読み込むことができます。
読み込んだ素材をタイムラインに並べていきます。
カットする方法
- 素材を置いてから分割ツールでカットする
- 素材を置いてからトリムツールで素材の前後を調整する
- 素材を置く前に「イン」「アウト」を設定しておく






この3つは好みもありますし、時と場合によって使い分けることも大切です。



3つとも自由自在に使えるようになると、効率はかなり上がります。


テロップは上段の「タイトル」から追加します。
Filmora11はデフォルトで入っている素材の点数が多く、テロップも豊富です。
自分が使いたい形のテロップを選んだら、タイムラインにドラックアンドドロップします。
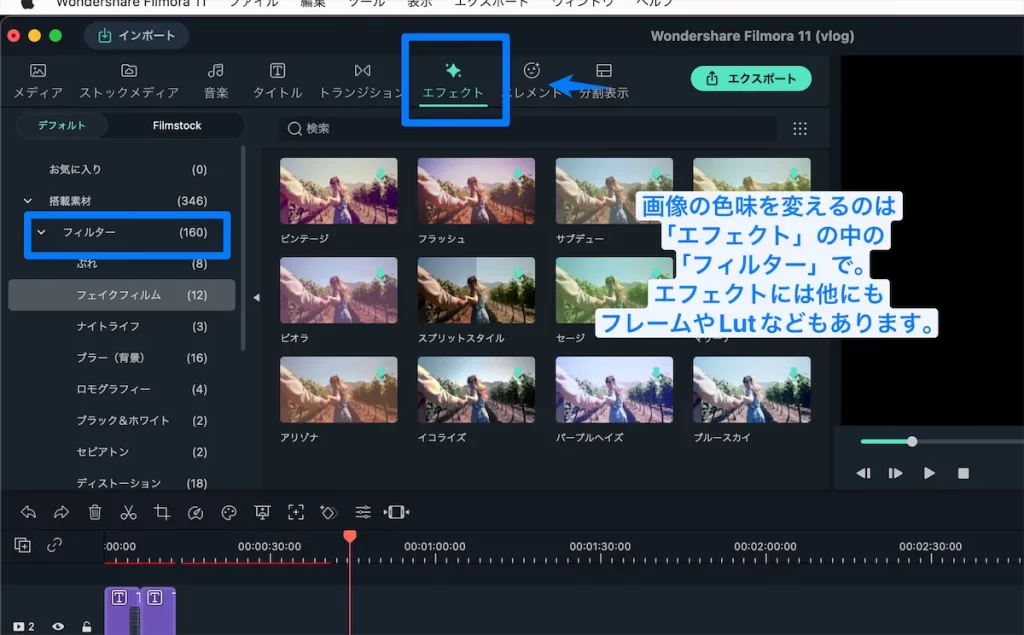
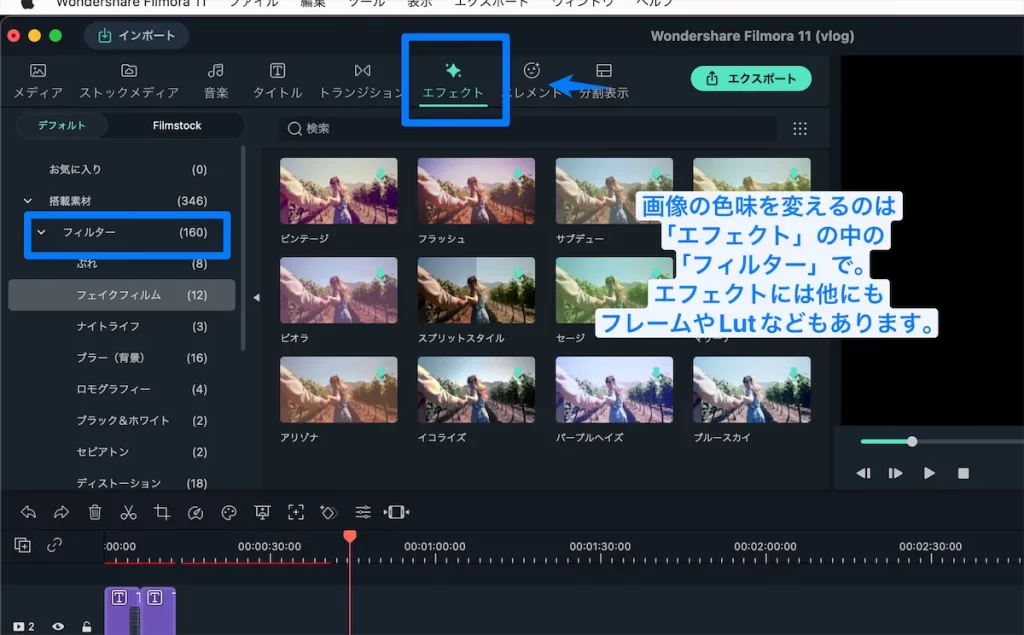
動画の全体の流れやテロップ追加ができたら、最後に装飾を追加します。
動画素材の色味を加工したり、必要に応じてスタンプのような素材を乗せたりしていきます。
動画の色味(フィルター)も量がたくさんあります。全てに同じフィルターをかけることで、動画全体の雰囲気を統一することができます。



色味にさらにこだわりたい人は、自分で用意した「Lut」を当てることもできます。
動画が完成したら、最後に書き出します。
書き出しは上段にある「エクスポート」のボタンを押します。
左側から動画の形式を選択し、右側の「解像度」の「設定」ボタンで詳細を決定します。
フレームレートとは1秒間に切り替わる画像の枚数のことを刺します。
30fpsだと1秒間に30枚の画像が表示されるということです。フレームレートが多くなればなるほど滑らかな映像になります。
一般的に、テレビが30fps、映画が24fpsと言われています。そのため、シネマティック表現では24fpsが多用されます。30fpsよりもちょっとカクついた映像が映画っぽさを醸し出します。
実際にFilmora 11で編集してみた動画
Vlog向きのFilmora 11のまとめ
こんな人におすすめ
- スマホで撮影した動画を気軽に編集したい人
- SNS用にスタンプやテロップなどを入れたい人
- 動画編集を初めてする人
皆さんのお持ちのスマホでも綺麗な映像が撮影できる時代。
そのままでももちろんいいのですが、少し編集を入れてあげると見返したときにさらに思い出が蘇ってくると思います。
「動画編集したことないけど、思い出の動画をまとめておきたい」
「友達との旅行の動画をいい感じに編集してシェアしたい」
「日常のVlogを簡単に編集してYoutubeにアップしたい」
そんな人は是非一度Filmora 11を使ってみてください。操作が簡単なので動画編集も楽しくサクサクとできると思います。
買い切りソフトで1万円しないので動画編集ソフトとしてはかなり安い部類。気になった人は無料でも使えるので是非一度トライしてみてください。22222222
最後まで読んでいただきありがとうございました。
![Yamablog [ ヤマブログ ]](https://yamatk12.net/wp-content/uploads/2021/08/icon.png)
