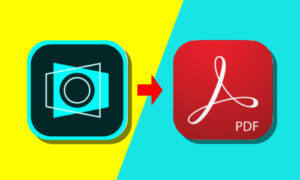iPad。それはうまく使えばPCよりも効率的に生産できるツールです。
PCを持ち運ぶよりも軽く、スマホのように直感的に使用できるのもメリット。
アプリやサービスを上手く使うことで仕事効率アップできます。
今回は資料をすべてPDF化する方法やポイントをご紹介!
紙の資料は全てデータ化
1.紙の資料は全てデータ化
「あの資料どこやったっけ?」
「出先で資料が手元にない」
そんなのが日常茶飯事だった僕は、
紙を全てデータ化することにしました。
やり方はとても簡単。
①紙の資料をPDF化
もらった資料は全てバラバラにして、会社の複合機で一気にスキャンしてPDFにします。
多い時は白黒、大事なものはカラーなどその時々で設定を変えています。
1枚の時など、数が少ない時やメモ帳にメモした時は「Adobe Scan」でキャプチャー。
このアプリがとても便利!!
テキストを自動で読み取ったりクラウドに自動で保存されたり煩わしきいことが嫌いな僕にピッタリでした。
![]()
②クラウドにアップ
作成したPDFは「Adobe Document Cloud」に保存しています。
僕はコンプリートプランなので100GBまでアップできます。
学割を使ってコンプリートプランを安く手に入れることができます。
安く手に入れる方法について詳しくは他の人のブログをチェックしてください。
クラウドにアップすることで、外出していてもスマホやipadからすぐにアクセスすることができます。
Document Cloudを使うメリットは、
・容量が100GBと多いこと
・Adobe Scanと連携しやすいこと
・PDFの編集がweb上でできること
が挙げられます。
③iPhoneやiPad、webブラウザからいつでもアクセス
![]()
一度アップしてしまえば、どのデバイスからも簡単にアクセスできます。
ファイル名をつけておけば検索もできるし、更新日時から探すこともできます。
フォルダの振り分けもできるので、案件ごとにまとめるなどすればよりスムーズに見つけられます。
僕は他社からもらった資料から、自分で書いた手書きのメモまで全てクラウドにアップしています。
(意外と自分のメモの内容を忘れたりします…)
クラウドに上げるのは安全?
クラウドに上げて大丈夫?なんて不安な人もいるかと思いますが、紙を机の適当な場所に置いておき、気づいたら無くなっている方がよっぽど危険だと思います。
クラウド自体のセキュリティは安心ですが、wifiからのハッキングなどは充分気をつけたいですね。
最後に
クラウドサービスは他にも、15GBまで無料で使えるGoogle Driveや、
写真を上げられるGoogle Photo・Amazon Photoなどどんどん増えてきています。
サービスによって使い道を変えるなど、自分に合った使い方で有効活用してみてくださ
![Yamablog [ ヤマブログ ]](https://yamatk12.net/wp-content/uploads/2021/08/icon.png)