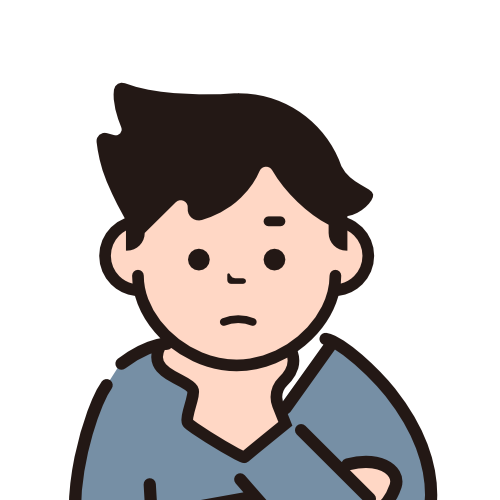
作業効率を爆速にしたい
本記事はそんなお悩みを解決します。
動画編集も写真編集も、細かい作業をいかに効率化するかで作業時間が大幅に変わってきます。
キーボードショートカットを活用するのももちろん有効ですが、よく使うコマンドだけを集めた「左手デバイス」を使いこなすと何倍も作業が快適になります。
今回はそんな左手デバイスのなかでも、特にクリエイティブ作業に特化した「Tourbox Neo」というものをご紹介します。
- 左手デバイスのTourboxとは?
- Tourboxでできる作業効率化
- 使用感レビュー
- 僕が使っているプリセットの配布
クーポンコード「YAMABLOG」で1,000円オフ!
TourBoxとは


一言でいうなら、「機能が盛りだくさん詰め込まれたショートカットツール」です。
映像制作や写真編集、イラスト作成など、あらゆるアプリにおけるショートカットをこのデバイスに入れ込むことができます。
ボタンだけでなくダイヤルも2つあるので、イラスト制作におけるブラシのサイズ変更や、写真編集における数値調整も直感的に行うことができます。
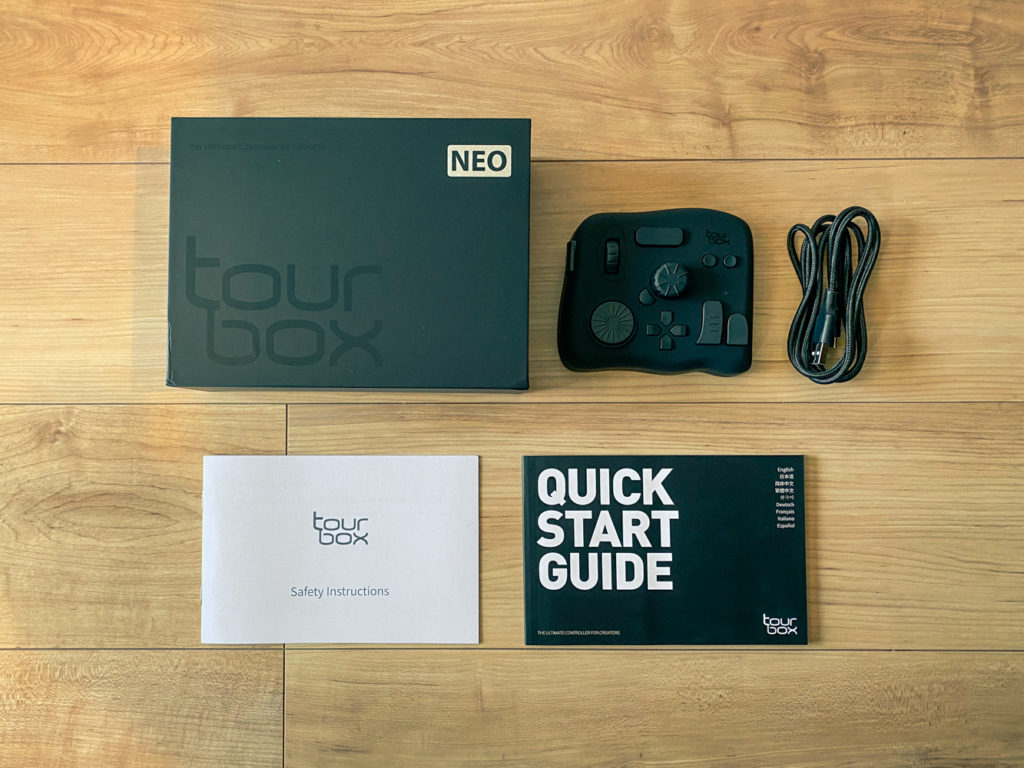
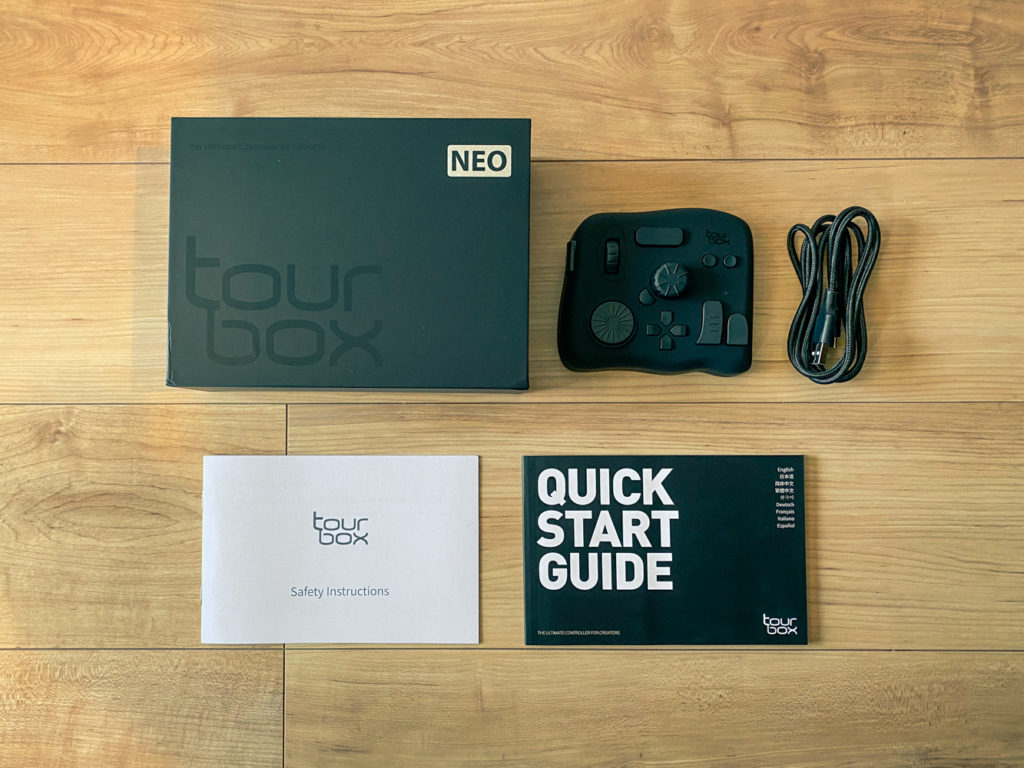
クーポンコード「YAMABLOG」で1,000円オフ!
TourBoxでできること
「できること」と題しましたが、正直無限です。


基本的には、キーボードショートカットを各ボタンに割り当てていきます。
例えば、このボタンにコピー(ctrl + C)、このボタンにペースト(ctrl + V)…などを一つ一つ設定します。
ダイヤル・ホイール部分も同様で、回した量に合わせてショートカットを繰り返し実行します。
そのほかにもマウスホイールなども割り当てることができます。


もともとプリセットが用意されており、PhotoshopとPremiereはショートカット+名前が登録されているので設定がしやすいです。
プリセットはTourboxの公式サイトからも追加でダウンロードできます。
公式のプリセットはこちら
他の左手デバイスとの違い
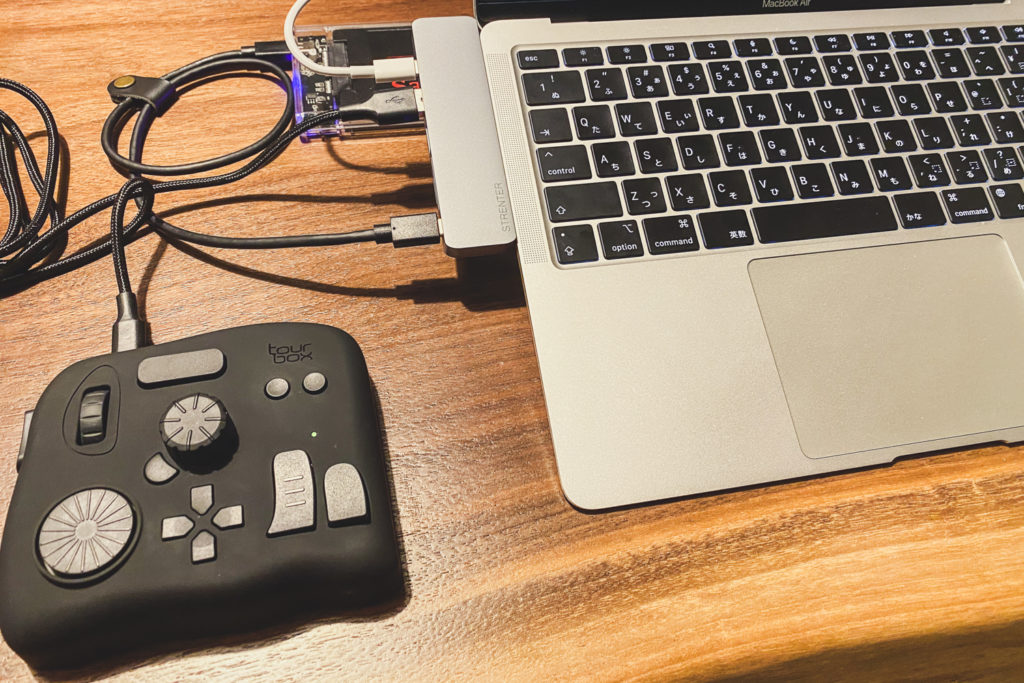
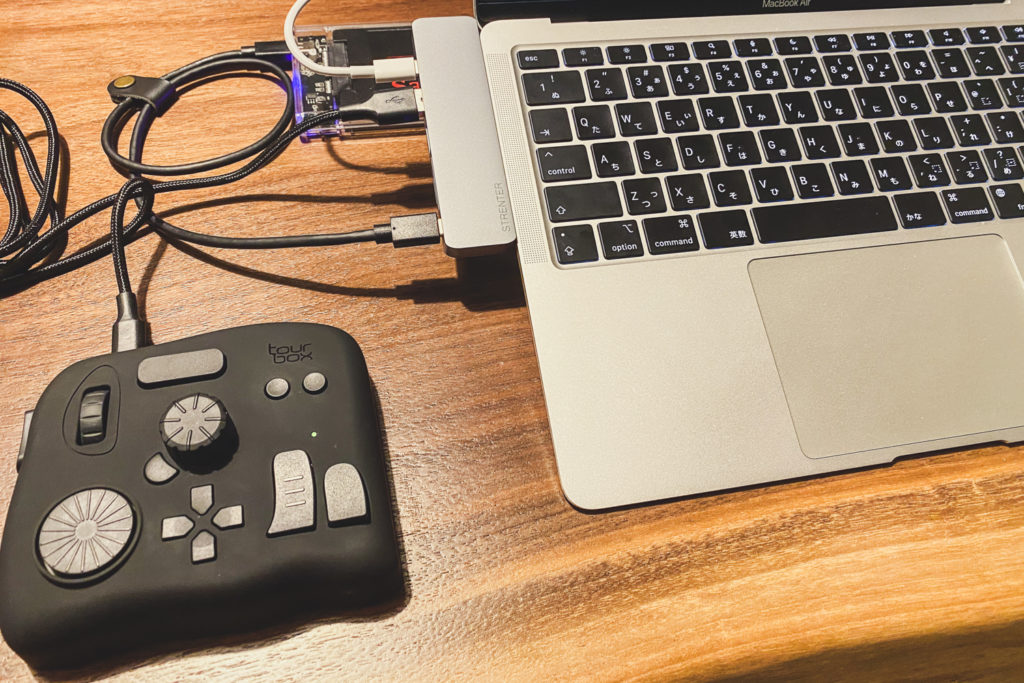
圧倒的に違うのはボタンの量です。
ダイヤルノブも押すことができ、Tourbox Neoの押せるボタンの総数は12もあります。
さらに、2つのボタンを押したときやダブルクリックしたときもショートカットを割り当てることができます。
ですので60近くもショートカットを登録できます(こんなに使いこなせない…)
ダイヤルも単体で回したときと、ボタンを押しながら回したときで別のショートカットを割り当てられます。
Tourboxはアプリを切り替えると同時に適用するプリセットも自動で切り替えることができるます。
例えばIllustratorを使うときのプリセットとAfter Effectsを使うときのプリセットをそれぞれ設定できます。
Tourbox Neoのココがいい
- 作業効率が上がる
- 直感的にショートカットを使える
- コンパクトなサイズ感
- 高級感のある質感
作業効率が上がる
最初はショートカットの位置を覚えるのに精いっぱいで時間がかかっていたのですが、慣れると本当に早いです。
キーボードショートカットだといちいちキーボードに手を伸ばす必要があったり、2つのキーが離れているとマウスから手を離す必要があったりと、小さく時間をロスしてしまいます。
全部のキーボードショートカットをTourboxに入れることはできませんが、頻繁に使うものは全て登録できるんじゃないでしょうか。
左手をTourbox、右手をマウスで固定するとかなりロスなく作業に集中ができます。
直感的にショートカットを使える
どのアプリでも共通して使うショートカットはすべて同じボタンに割り当てています。(後述)
ダイヤルや矢印キーなどは特に直感的にショートカットを呼び出すことができます。
コンパクトなサイズ感


たくさんショートカットを入れられるけど、デバイスとしてはそこまで大きくありません。
手のひらに乗るサイズ。だから持ち運びも難なくできます。
少し重さはありますが、重さがあるから使用時に動かないというメリットにもなります。
高級感のある質感
ガジェットで意外と重要なポイントが質感。プラスチックの安っぽいものだとテンションが上がりませんよね。
Tourboxはマットな質感で高級感があると思います!全面ブラックなところもかっこいい。
クーポンコード「YAMABLOG」で1,000円オフ!
いまいちだった点
おおむね満足ではあるのですが、自分の使いかたで若干気になったところをいくつか書いておきます。
2つ押しの時の挙動
ボタンを1つ押したときのショートカットと、2つ押したときのショートカットを分けることができます。
例えば、
Aのボタン→再生 Bのボタン→Ctrl A+B→保存
とショートカットを割り当てたとします。
このとき、A+Bで保存をしようとするとき、Aのボタンを若干早く押してしまうと再生が先に反応してしまいます。
解決方法としては、下記が挙げられます。
- 単体のボタンはCtrlやoptionなど装飾ボタンの割り当てにする
- ショートカットの起動を「ボタン離し入力」にする
①単体のボタンはCtrlやoptionなど装飾ボタンの割り当てにする
1つのボタンでCtrl + Vなど組み合わせたショートカットを割り当てられますが、 僕は極力単体押しの時は装飾ボタンの割り当てにしています。
2つのボタンを押しているときに「Ctrl+c」や「Ctrl+z」などのショートカットを割り当てています。
②ショートカットの起動を「ボタン離し入力」にする
単体ボタンのショートカット起動は、デフォルトはボタンを押したときです。
しかし、設定でボタンを離したときに作動させることができます。(一部ボタンは不可)
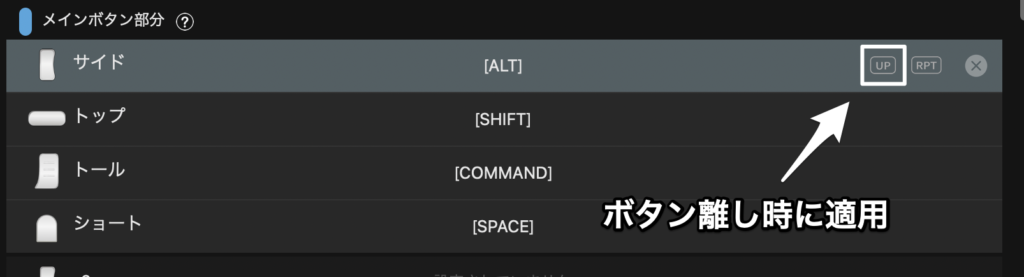
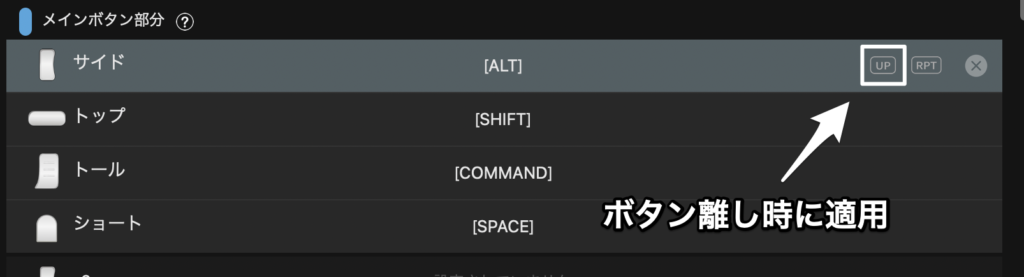
こちらも解決策の1つかと思います。
ダイヤルの引っ掛かりが欲しい
どれくらい動かしているのか、カチカチなったほうがいいなと思うこともあります。
ズームやブラシサイズの変更などで使うことが多いので、画面を見ながら回せばいいのですが…
ちなみにダイヤルの反応が良すぎると感じたら、設定画面で反応を半分にすることもできます。


プリセットの同期ができない
僕はTourbox Neoを自宅と会社で別のMacにつないで使用しています。
「このショートカット必要だな」と結構頻繁に設定を更新するのですが、いちいちプリセットをエクスポートして、もう一つのパソコンに入れる作業が手間です。
一気にエクスポート・インポートできないし、アプリに割り当てるにはそのアプリを起動しなければいけないし、設定で手間と感じることが多々あります。
この辺は今後のファームウェアアップデートに期待です。



iCloudとかで同期できたら一番いいのにな。
iPad非対応
現時点ではwindows/Macは対応しているのですが、iPadでは使えないようです。
iPad版のクリスタとかを使っている人も多いと思うので、このあたりも対応してくれると嬉しいところ。
Tourboxは有線デバイスですのでiPadとの接続はあんまり現実的ではないかもしれませんが・・・
Eliteの情報はこちら


僕の使い方&プリセット
僕の使用しているプリセットはこんな感じです。
Adobe系のソフトを多用しているのでAdobeのプリセットが多いです。
コピー、カット、ペースト/保存、別名保存はどのソフトでも共通させています。
また、選択ツールなど共通できそうなところは共通させています。
上記しましたが、ボタンの単体押しはCtrlやoptionなどの装飾キーを入れています。
僕の使い方に合わせたショートカットの組み込み方をしているので、たたき台にして自分用にカスタマイズしてください。
購入の際に気を付けること
Tourbox “Neo”を購入しよう


Tourboxには無印とNeoの2つがあります。機能はほぼ同じなのですが、Neoのほうはダイヤル・ホイールもクリックできるようになっています。
Neoのほうがショートカットが多く組み込めるので、Neoを買うほうがおすすめです。
左手デバイスでPCワークを効率化しよう
一度慣れると手放せなくなる左手デバイス。
Touboxは初めて使う人にも、左手デバイスを使ったことがある人にもおすすめな高機能左手デバイスです。
2万円の初期投資はちょっと高いと感じるかもしれませんが、毎日クリエイティブ業務を行う人は一瞬でもとが取れると思うので、興味がある人は是非導入を検討してみてください!
下記サイトよりクーポンコードを入力すると1000円オフで購入できます。ぜひクーポンでお得にゲットしてください。
クーポンコード「YAMABLOG」で1,000円オフ!
最後まで読んでいただきありがとうございました。
![Yamablog [ ヤマブログ ]](https://yamatk12.net/wp-content/uploads/2021/08/icon.png)
