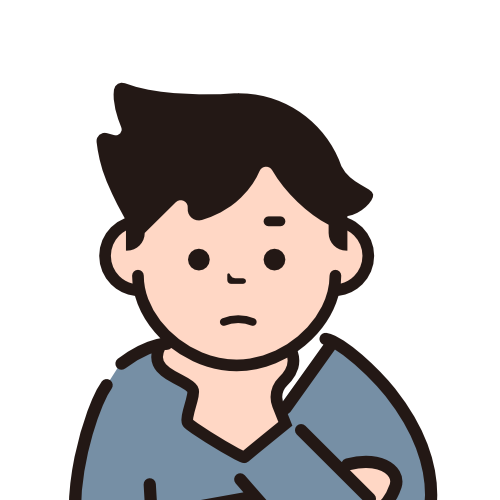
イラレは買い切りだけど高いなぁ…Affinity Designer気になる…
本記事ではこんな悩みを解決します。
Affinity Designer vs Illustrator
チラシやバナーなど、グラフィック全般の作成に欠かせないAdobe Illustrator。業界標準のこのソフトは機能も豊富でプロも使う高性能ソフト。これを使えば間違いないことは確かなのですが、サブスク型で値段がそこそこするのがネックです。
一方、Illustratorの代わりとして有名なのがAffinity Designer。買い切りでなおかつ1万円を切る価格が魅力的です。
今回は、Adobe IllustratorとAffinity Designerの比較をし、それぞれどういう人におすすめかご紹介します。




- Affinity DesignerとIllustratorの比較
- Illustratorにしかできないこと
- Affinity Designerの優れているポイント
- それぞれのツールがおすすめの人


それぞれの製品の比較
価格の比較
| Adobe Illustrator | Affinity Desinger |
|---|---|
| コンプリートパック : 年間 72,336 円(1ヶ月あたり6,028円) →学割適用 : 年間 39,980円(1ヶ月あたり3,331円) 単品 : 年間 28,776 円 (1ヶ月あたり 2,398円 ) | 7,000円 (1回の買い切り) |
毎月、あるいは毎年費用が発生する Adobe Illustratorと比較するとAffinity Designerが買い切りなのは本当にありがたいです。
Adobe製品を購入する場合、デジハリonlineなどのサービスを使用して学割を適用するのが一番お得です!
デジハリonlineのお申し込みはこちらから


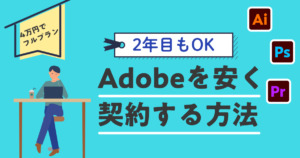
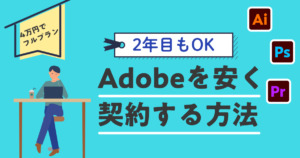
UI・ツールの比較
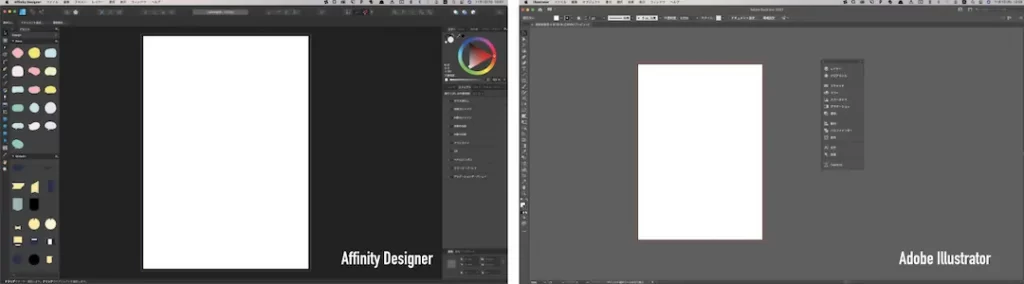
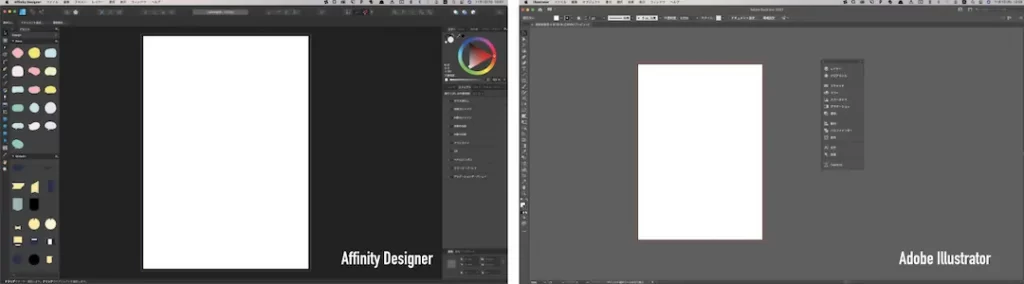
Adobe IllustratorとAffinity DesignerのUIはかなり似ています。
使えるツールもかなり似ています。
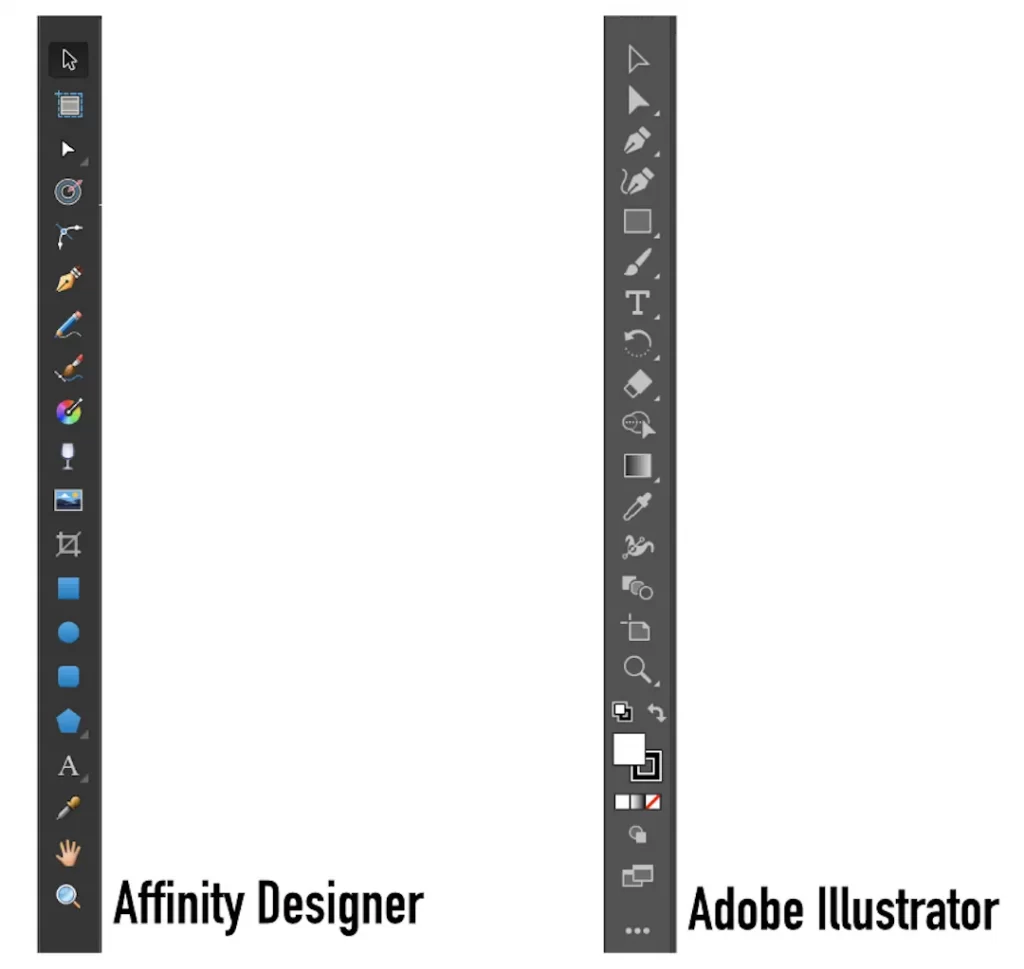
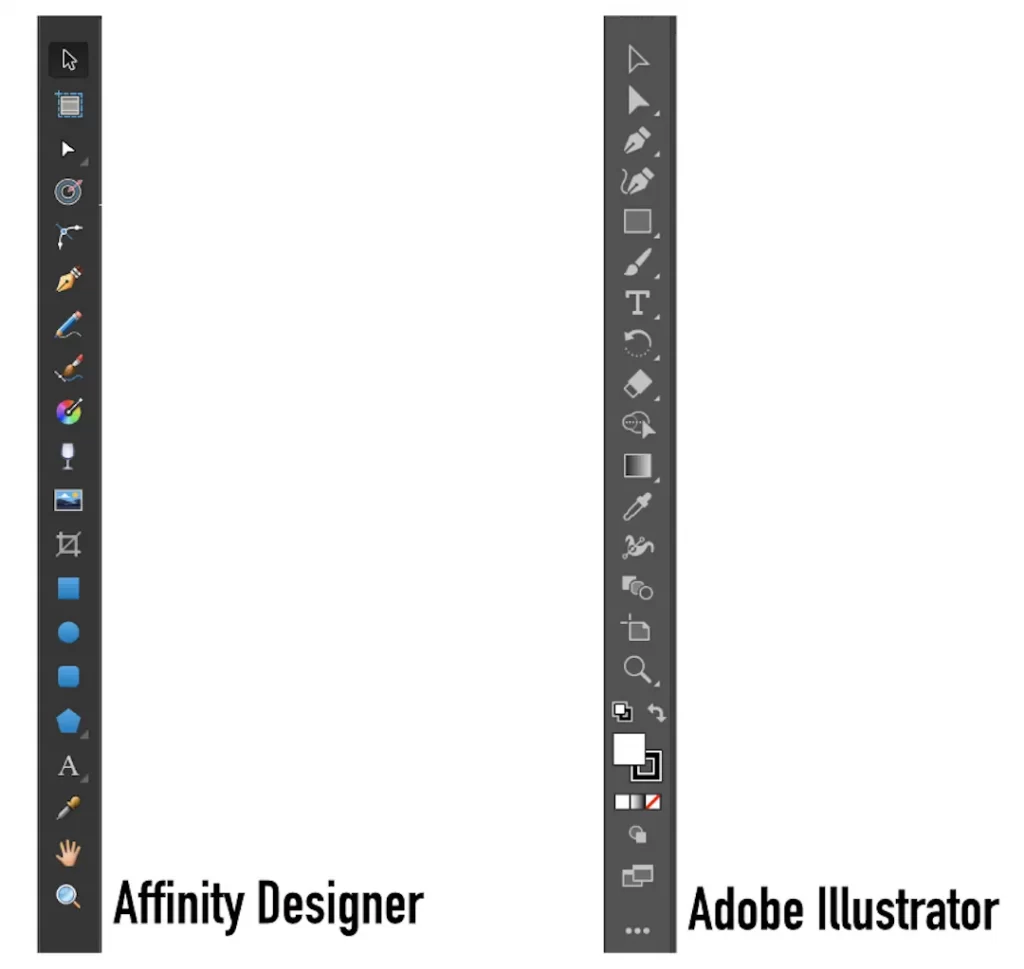
ざっとよく使うツールの一覧を下記に掲載しています。
| Illustrator | Affinty Designer | |
|---|---|---|
| 選択ツール | ○ | ○ |
| ダイレクト選択ツール | ○ | ○ |
| 投げ縄ツール | ○ | ○(ダイレクト選択ツールでaltを押しながら) |
| ペンツール | ○ | ○ |
| テキストツール | ○ | ○ |
| 長方形 | ○ | ○ |
| 角丸長方形 | ○ | ○ |
| 円 | ○ | ○ |
| 多角形 | ○ | ○ |
| スター | ○ | ○ |
| ブラシ | ○ | ○ |
| 塗りブラシ | ○ | × |
| グラデーション | ○ | ○ |
| 鉛筆 | ○ | ○ |
| 消しゴム | ○ | ○ |
| 線幅ツール | ○ | ○ |
| 自由変形 | ○ | ○ |
| スポイト | ○ | ○ |
| ブレンド | ○ | × |
| グラフ | ○ | × |
| スライス | ○ | ○(書き出しペルソナで可能) |



だいたいのツールはAffinity Designerでカバーされています!
UIも似ていて、使えるツールもほぼ同じなので、Illustratorを普段から使用している人は違和感なく使いこなせるかと思います。
右側のレイヤーとかのパネルがAffinityは右側に綺麗に並んでいますが、Illustratorのようにパネルごとに切り離すことも可能です。
Illustratorはこれらを「ウインドウ」と呼ぶのに対し、Affinity Designerでは「スタジオ」と呼びます。
他にもAffinityでは「ペルソナ」とか「アセット」とか独特の単語があるので、その辺りは慣れる必要があります。
レイヤーについて
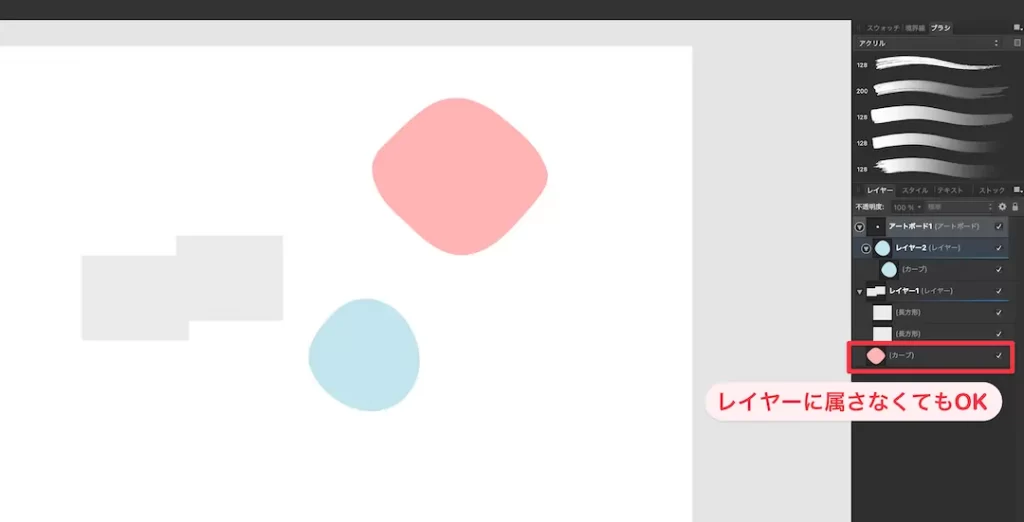
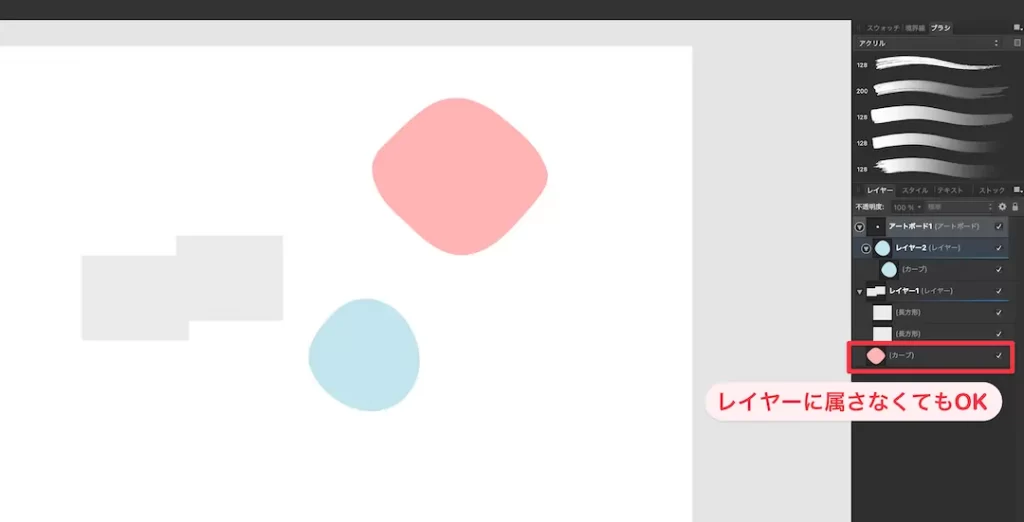
Illustratorではオブジェクトもテキストも、全ての要素は「レイヤー」に含まなければいけません。
Affinity Designerでもレイヤー機能はあるのですが、要素をレイヤーに含めなくてもOKです。この仕様の違いに意外と戸惑いました。
Affinityではレイヤー自体にマスクもかけることができます。使いこなしたら面白そうですね。
イラレにしかできないこと
縦書き
Affinityでできないことで有名なのが「縦書き」。
海外で開発されていることもあり、縦書き対応はまだまだ先になりそうです。
裏技としてやる方法はありますが、正式対応してもらえることに越したことはありません・・・
日本のユーザーも徐々に増えてきているので、この対応してもらえるのを待ちましょう。
iPad版の解説ですが、PCでも同じようにできます
パターン作成
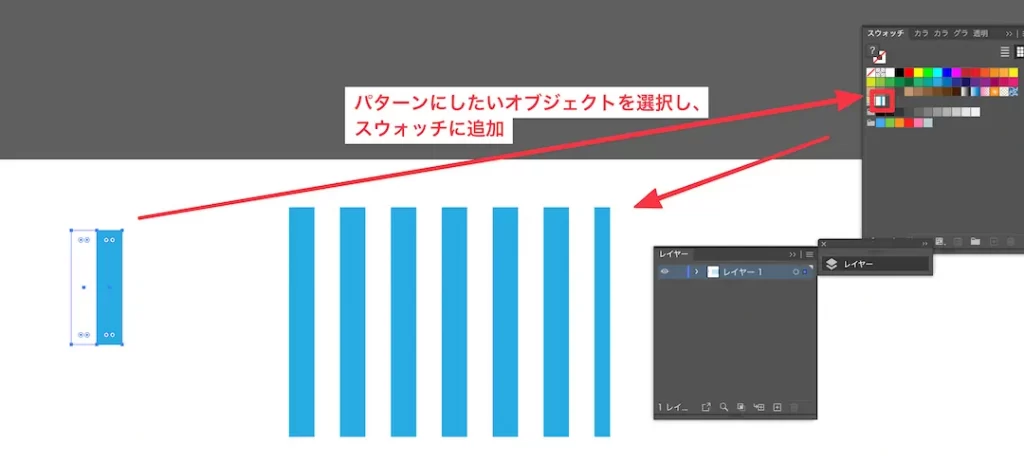
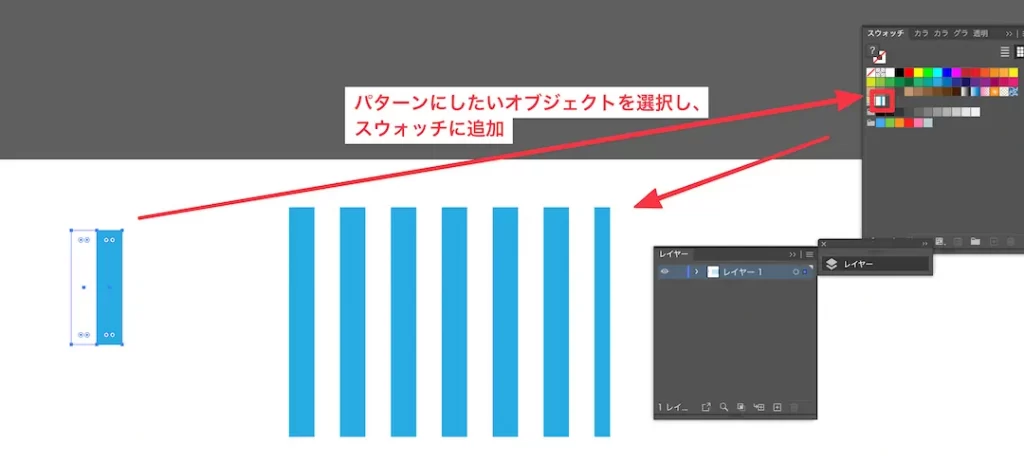
Illustratorではオブジェクトを選択して「パターン作成」を押せば簡単にドットやストライプ、さらに複雑なパターンも簡単に作成できます。
しかし、Affinityではそういった機能はありません。
シンボル機能を使って同じようなことができますが、Illustratorのやり方の簡単さには負けます。
テキストアピアランスの細かい調整
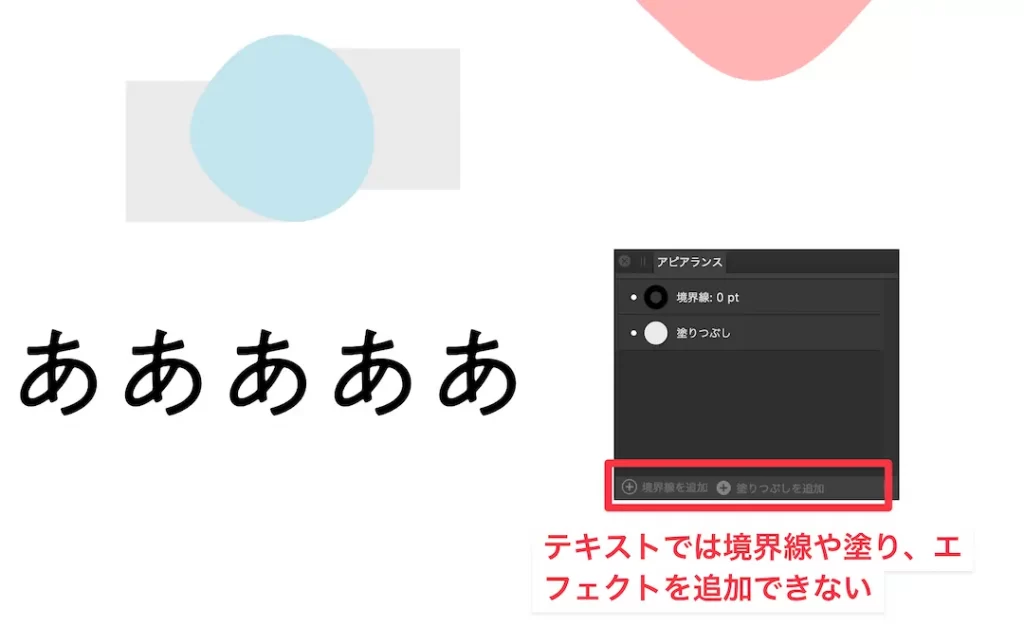
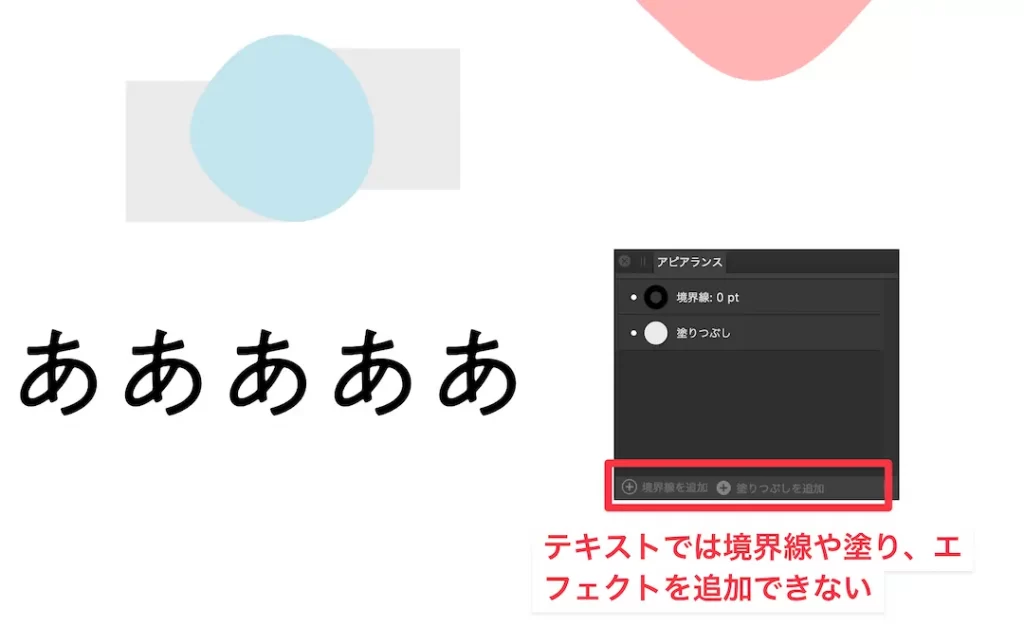
Illustratorだと、テキストに塗りや線、エフェクトなどをどんどん重ねていくことができますが、Affinityでは制限されています。
2重・3重の袋文字を作る場合などは、テキストのアウトラインを取ってからパスとして調整をする必要があります。
アウトラインを取ってしまうと文字の修正ができなくなるのでアウトラインにするのは極力避けたいけど、この方法しか今のところありません・・・
画像のトレース


Illustratorの「画像トレース」機能。どんな画像でもパスに変換してくれる神機能です。
残念ながらAffinity Designerではこの機能がありません。
画像トレースができると、背景に白が入ったロゴ画像のロゴ部分だけを抜き出せたり、パスに変換されるので拡大縮小しても画質劣化がしなかったりと、メリットがたくさんです。
僕は割とこの機能を使うことが多いので、是非導入してほしい機能ですね。
aiデータの読み込み・書き出し
Illustratorのファイルであるaiデータの読み込み・書き出しをAffinityではできません。
これはAdobeがaiデータのフォーマットを公開していないことが理由です。



aiデータで配られている素材を使えないのはちょっと不便
IllustACなどの素材提供サービスだと、aiデータで配布されていることがしばしあります。PDFデータも含まれている場合はAffinityで開くことができるのですが、そうでない場合は開くことができません。
これがクリアになるとさらに使いやすくなりますね。
Affinity Designerが得意なこと
Affinity DesignerにできてIllustratorにできないことはほとんどありません。
しかし、Affinityが得意なこと、使い勝手がいい部分というのは多々あります。
動作の軽快さ
Adobe製品はどれも、起動にかなり時間がかかります。それもそのはず、かなりの高機能を詰んだソフトなので立ち上がりも時間がかかるし、重い作業をすると固まってしまうこともあります。
一方Affinity製品は立ち上がりがかなり早いです。
Chromeを立ち上げる程度の時間で起動し、作業中も処理落ちしてしまうことはまずありません。



90%以上完成したイラレのデータが飛んで何度泣いたことか・・・
Affinity系のソフトは新型Macに搭載されているM1チップにも対応しており、動作も安定しています。
作業の快適さはかなりの高ポイントです。
ピクセルデータの作成


Illustratorはベクタ形式のデータを作成するソフトです。基本的にラスタ形式の画像は作成することができません。
しかし、Affinity Designerでは「ピクセルツール」が存在します。つまり、ラスタ画像もAffinity内で作成することができるのです。
Photoshopのブラシも読み込むことができるので、Affinity Designerでお絵かきもできます。
ピクセルデータでイラストを作成し、それにテキストやパスで装飾することも簡単です。



絵を描く人にもおすすめです!
パスの図形が豊富
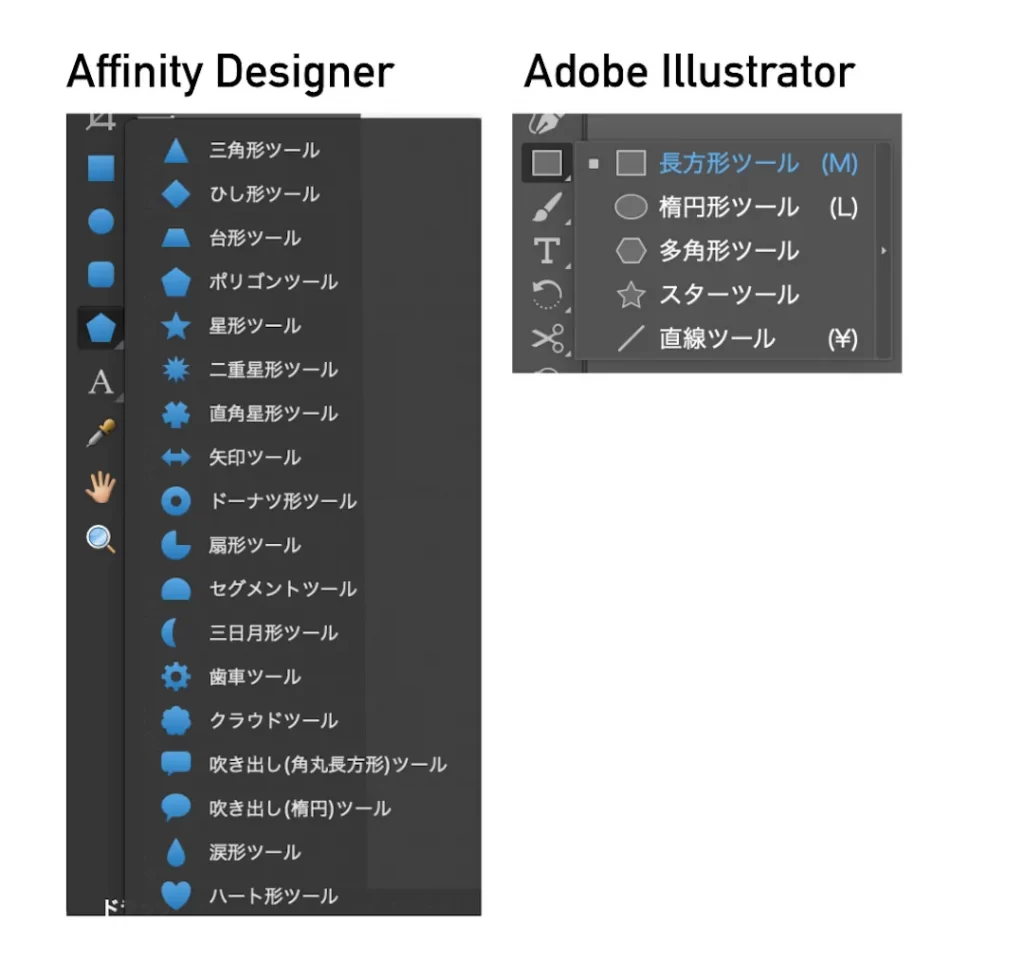
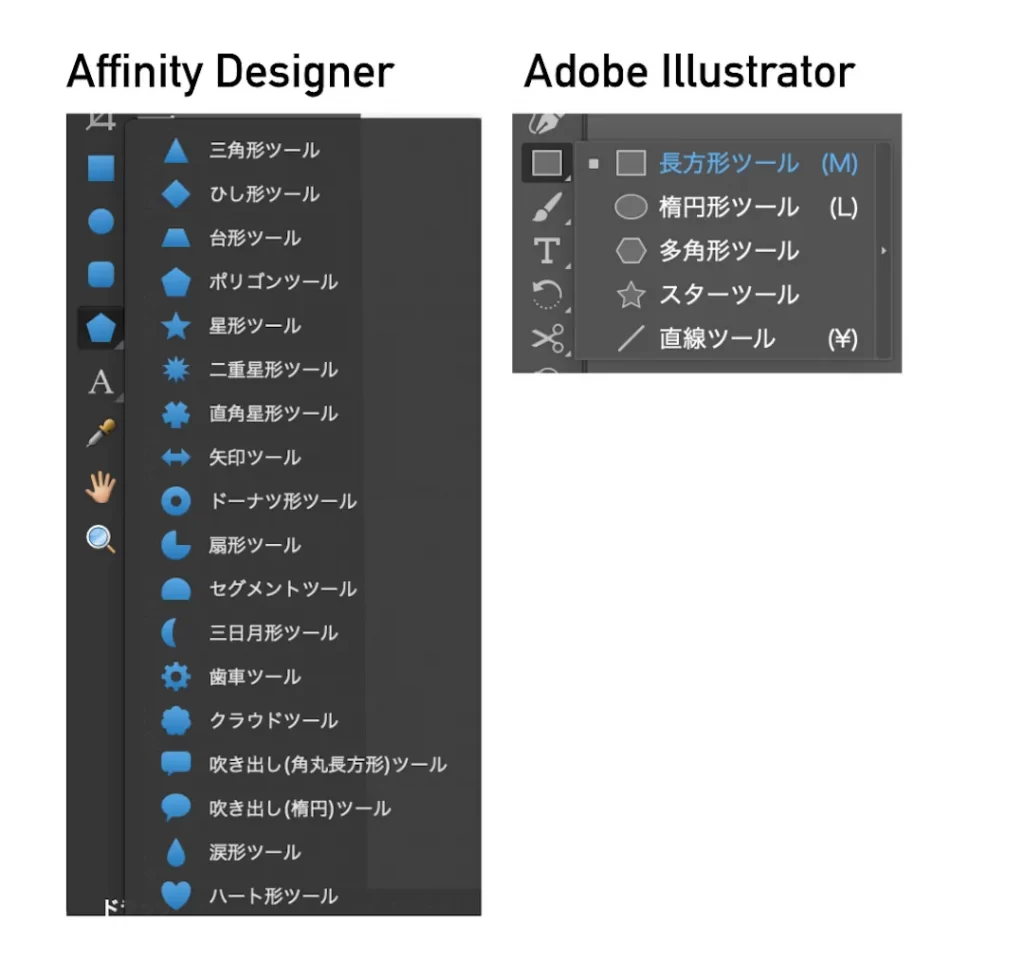
もちろんイラレでもハートとか図形を組み合わせれば作れるのですが、一発で簡単に作れるAffinityの方に軍配が上がります。
iPadアプリとの連携のしやすいさ
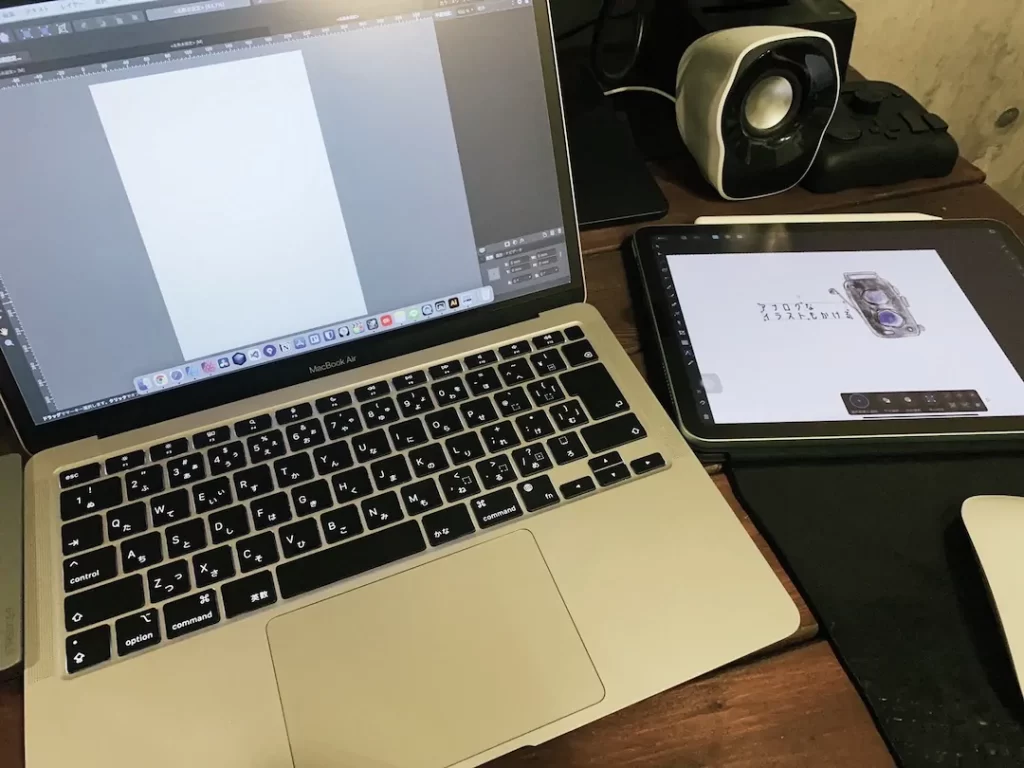
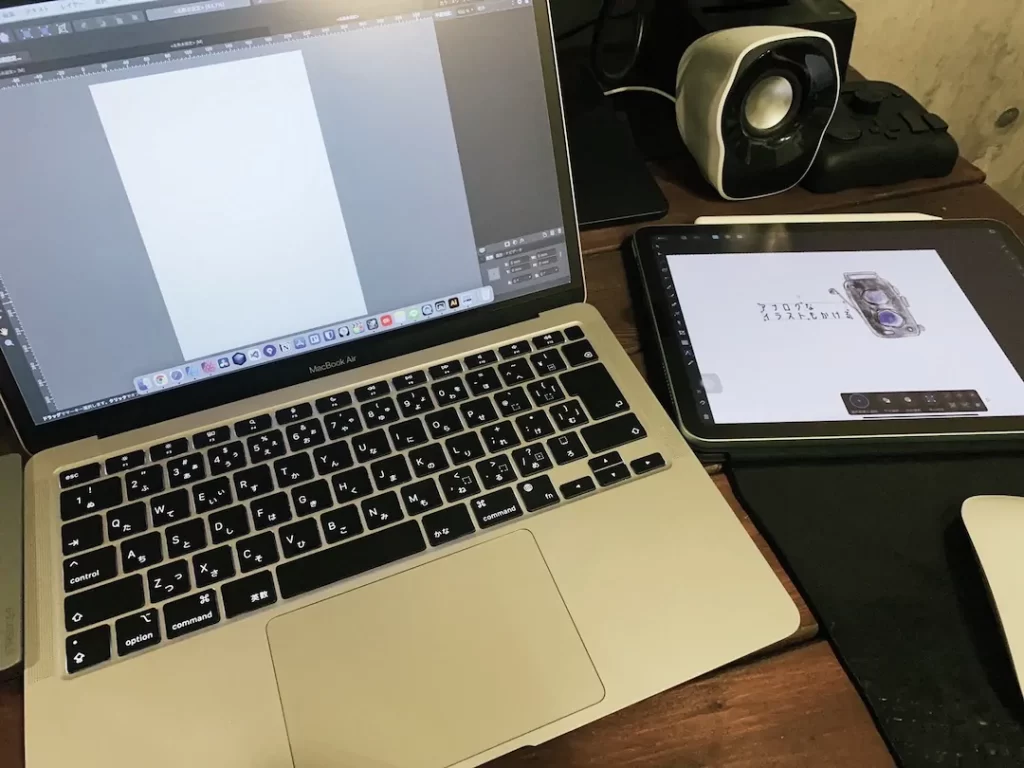
Affinity DesignerはiPad版のアプリもあります。
このアプリがまたすごい。
PC版とほぼ同じ機能をiPadでも実現されていて、iPadでクリエイティブしたい人はマストのアプリです。
PCで作成したデータをiPadで読み込むことも、その逆も、簡単にできます。



iPad版に関して言えば、IllustratorよりもAffinityの方が全然高機能です!
iPad版のIllustratorはあくまでもiPadに特化したもので、使えない機能も多くあります。しかしAffinityはほぼフル機能つかえます。
Apple PencilとAffinityを組み合わせると最強です。iPad版もおすすめなので要チェックです。


僕はAffinityのデータをiCloudで管理しています。そうすることによって、MacでもiPadでも同じようにファイルを修正することができ、データのやりとりがスムーズになります。



50GB(1ヶ月130円) の契約にしています!お得!
Illustratorは画像などの素材は「リンク」という形式が一般的で、元の画像ファイルを置いておく必要があります。
Affintiyはデータの中への「埋め込み」なので、画像ファイルのリンク切れを起こすことはありません。
フォントデータは同期されません。全く同じ環境で作業する場合はフォントも揃えておく必要があります。
iPadでのフォントインストールはAnyfontがおすすめ。
Adobe Illustratorはこんな人におすすめ
とはいえ業界標準のAdobe Illustrator。サブスクになったことで値段が下がり、プロ以外でも手が出しやすくなりました。
- デザインの仕事をメインにしている人
- 将来デザインに関わる仕事をしたい人
- 印刷物などの入稿が頻繁にある人
- PhotoshopやIndesignなど他のAdobe製品も使いたい人
機能的にはAffinity Designerはかなり充実しているものの、「aiデータ」(Illustrator専用データ)の読み込み・書き出しができません。
印刷所の入稿規定でaiデータしか受け付けていない場合、入稿ができません。デザイン業をメインにしている人はIllustratorの使用がマストだと思います。
また、デザインや映像などの専門ツールは、触った時間が長いほど慣れるスピードも速いです。
将来的にデザイナーを目指している人はIllustratorを早めに導入し慣れるのがおすすめです。
Adobeは学割がおすすめ
Adobe製品は個別で契約するよりも、フルプランを学割で契約する方がおすすめです。
学生の人はAdobeの公式から学割を申し込みましょう。
社会人の場合はデジハリオンラインなどのオンラインスクールから契約する方が断然お得でおすすめです。


詳しいやり方はこちらから↓
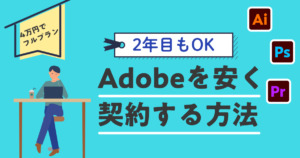
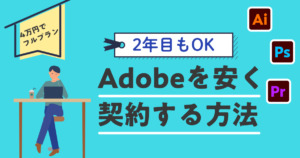
Affinity Designerがおすすめの人
Affinityがおすすめなのは、Illustratorでなければいけない人以外の全員です!
特にこんな人がおすすめ。
- ホビーユースでデザインを作りたい人
- 図解などの画像を制作するブロガー
- 個人でチラシなどを作る人
- Illustratorに慣れていて、低価格でツールを使いたい人
- サブスクで契約したくない人
- PCとiPad間でデザインをする人
- ほぼ全ての人
ブロガーや動画クリエイターなど、アイキャッチや挿入画像などのデザインを作る機会が少しでもある人は全員買っておいて損がないソフトだと思います。
Canvaなどもおすすめなのですが、細かい調整ができるAffinity Designerを使うとデザインのクオリティがぐっと上がります。
Illustratorと操作感も似ているので、会社でIllustratorを使う人が自宅で趣味で使うのにもおすすめです。
ソフト単体で7000円は高いと感じるかもしれませんが、買い切りでこの高機能なのはAffinity以外に見たことがありません。
少しでも興味がある人は30日間のトライヤルもあるので是非試してみてください。
買い切りで使える最高のアプリでクオリティを上げよう
Affinity DesignerもAffinity Photoも愛用しているのですが、どちらも本当に大好きなアプリです。
また、Affinity PhotoはPhotoshopの代替として十二分に役立つのでおすすめです。
iPad版も高機能なのでこちらもおすすめ。
Affinityでクリエイティブをアップさせましょう!
最後まで読んでいただきありがとうございました。
![Yamablog [ ヤマブログ ]](https://yamatk12.net/wp-content/uploads/2021/08/icon.png)


