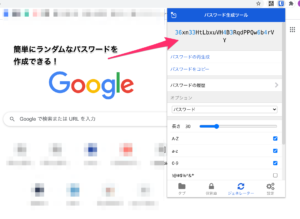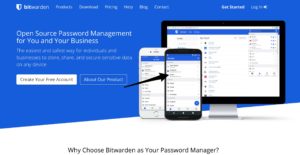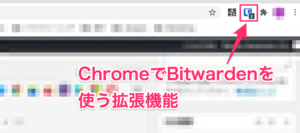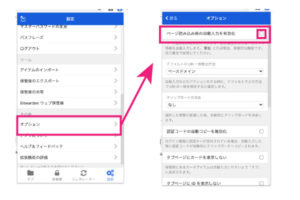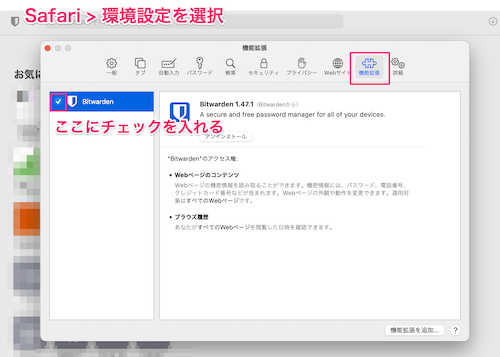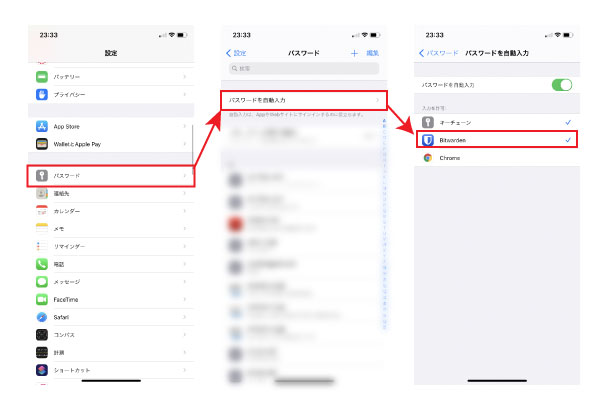パスワード管理、上手にできていますか?
Google 、Amazon、 Twitter、 Instagram…SNSやネットショッピングなどを利用するたびに必要なアカウント。アカウントだけでなく当然パスワードも都度必要ですが、簡単で同じパスワードを使いまわしていませんか?
なんと、8文字の英語小文字のパスワードだと、5秒程度で解析されてしまうと言われています。 また、パスワードが一度流出すると、他のアカウントも同じく乗っ取られたことになってしまいます。
パスワード管理の大前提は
- 長く、かつ大文字・小文字・数字(・記号)が混ざり、推測されにくいものを、
- アカウントごとに分けて管理
が大事です。
でも、いちいち暗号のような文字列を覚えるのは至難の業。
そこでパスワード管理ツールが役立ちます。
本記事では、無料で使えるパスワード管理ツール・Bitwardenをご紹介いたします。
無料で使えるBitwardenがおすすめ
パスワード管理ツールとは?
簡単に言うと、様々なアカウントのパスワードをまとめて管理する保管庫のようなツールです。
自分が設定したマスターパスワードで管理ツールにログインしない限り、その中身を見ることはできません。 アカウントごとに複雑なパスワードを設定し、保存しておくことでいつでもそこから取り出すことができます。
マスターパスワードさえ覚えておけば、アカウントを安全に管理できます。
その中でも無料で使えるBitwardenが初心者におすすめです。
Bitwardenのメリット
- なんと言っても無料
- パスワードの保存数が無制限
- PC / スマホ 複数デバイスで使える
- パスワードジェネレーターで複雑なパスワードを自動生成できる
なんと言っても無料
パスワード管理ツールの有名どころは1Password。
こちらは買い切り、サブスク両方ありますが、どちらも費用がかかります。
[word_balloon id=”3″ size=”M” position=”L” name_position=”under_avatar” radius=”true” balloon=”think” balloon_shadow=”true”]パスワード管理使ったことないのにいきなり高額すぎる…[/word_balloon]
一方、Bitwardenは無料で使うことができます。
月々の有料プランもありますが、無料の機能で十分です。
1Passwordからの移行も簡単にできるようです。こんな記事がありました。
パスワードの保存数が無制限
よくあるプランが、「無料だと〇〇個までで、それ以上はお金がかかる」というもの。
しかし、Bitwardenは保存数が無制限です。
上限を気にせず運用できるのはありがたいですね。
PC / スマホ 複数デバイスで使える
一度Bitwarden上で保存したパスワードは、PCのsafari やchrome、iPhoneのパスワード自動入力などで使うことができます。
ChromeやiPhoneなどにもパスワードを自動で入れてくれる機能がありますが、
デバイスによって保存されるパスワードはバラバラ。
結局いちいち入れなければいけません。
Bitwardenで一元管理してしまえば、デバイスに限られないので楽に使用ができます。
iphoneの顔認証やMacの指紋認証などの生体認証にも対応しているので、 マスターパスワードを入れる必要なく使うこともできます。
パスワードジェネレーターで複雑なパスワードを自動生成
推測されにくいパスワードって意外と作るの難しいです。 いちいちネットでジェネレーターを使うのも面倒ですよね。
Bitwardenでは、パスワード・パスフレーズをワンクリックで自動生成してくれます。
文字の長さや単語の数、大文字・小文字を含める/含めないなど、細かい設定もできます。
Bitwardenのデメリット
画像アップができない
1Passwordなどでは、免許書などの画像もクラウドにアップができます。
しかし、Bitwardenの無料プランでは、オンラインストレージがついていません。
有料プランにすれば1GBのオンラインストレージが使えるようになるので、 必要な人は有料プランにしましょう。
導入方法
それでは、Bitwardenを実際に登録・使用する方法をご紹介します。
- アカウントを作る
- Chromeの拡張機能を入れる
- 従来のパスワードの変更
- bitwardenの保管庫に登録
1.アカウントを作る
まずはBitwardeの公式サイトでアカウントを作成します。
このとき、保管庫の鍵となるマスターパスワードを設定します。
このパスワードは、これから先Bitwardenに多数登録していく保管庫の鍵で、忘れてしまうとBitwardenが使用できなくなってしまうものです。
推測されないパスワードである必要もあります。 僕は無関係な英単語を組み合わせています。
できるだけ長く、かつ忘れないパスワードを設定しましょう。
2.Chromeの拡張機能を入れる
3以降の設定をすすめる前に、拡張機能を入れておくと操作がしやすくなります。
僕はChromeをメインで使っているのでChromeの拡張機能を入れました。
Firefoxなどお使いのブラウザごとに拡張機能があるそうなので、自分のブラウザに合わせた拡張機能を入れてください。
3.従来のパスワードを変更
TwitterやInstagramなど、今まで設定していた簡単なパスワードを変更しましょう。
パスワード変更画面はそれぞれのサービスによって異なると思います。
新しいパスワードはBitwardeのパスワードジェネレーターを使用すると便利です。
複雑なパスワードを生成し、新しいパスワードのところにコピー&ペーストしましょう。
4.Bitwardenの保管庫に登録
パスワードを設定し直したら、Bitwardenの保管庫に登録をします。
Chrome の拡張機能から右上のプラスボタンを押すと登録画面に変わります。
「名前」はこのパスワード情報の表示名です。自分がわかりやすいものにしましょう。
「ユーザー名」に使用するメールを、「パスワード」には設定し直したパスワードを入れます。
URLは現在開いているブラウザのURLが自動で入っています。
入力されているURLのドメインが合致する場合、設定したパスワードを自動で入れるという仕組みなので、 このURLは基本的に変更する必要はありません。
「フォルダ」は自分の好きなフォルダを作成しジャンル分けをしてください。
設定が終わったら、右上の「保存」を押せばOKです。
保管庫にパスワードがある程度溜まったら、各デバイス・ブラウザの設定を行いましょう。
Bitwardenの拡張機能を入れておくと、
パスワード入力の際に自動で登録の表示が出ます。
たまに出ないときもあるのですが、これを押すと一発で登録できて便利です。
PCの場合
ブラウザ共通の設定
保管庫のタイムアウト設定 ・自動入力設定
設定は下のタブより「設定」を選びます。
これはいつ保管庫がタイムアウトして、再パスワードを求めるようにするかという設定です。
あんまり短いと、長いパスワードを何度も打他なければいけず手間です。
逆に長過ぎると保管庫が開けっ放しになってしまい安全ではありません。
30分後〜1時間後程度に設定しておくのがいいかと思います。
また、ブラウザの使用が終わったら閉じる習慣がある人は「ブラウザ再起動時」でもいいかもしれません。
自動入力設定
これをしておくと、対象のページが読み込まれたら自動でユーザーIDとパスワードを入れてくれる機能です。
- 設定の「その他」>「オプション」を選択
- ページ読み込み時の自動入力を有効化 にチェックを入れる
これでBitwardenにログインしているときは自動でパスワードが入るようになります。
Safari
拡張機能をChromeではよく使う人はいると思いますが、Safariでは意外と使っている人少ないのではないでしょうか。
SafariでBitwardenを有効にするにはアプリを入れ、拡張機能を有効にする必要があります。
アプリをダウンロード・設定
[appbox appstore 1137397744]
- まずはApp StoreでBitwardenをダウンロードします。
- 先程のマスターパスワードでログインします。
- 「Bitwarden」>「設定」を選択します。
- 「メニューバーアイコンを有効化」にチェックを入れます
拡張機能を有効化
Safariでは拡張機能をオンにする設定をします。
「Safari」>「環境設定」の画面を開き、
「機能拡張」のタブを選択します
Bitwardenのチェックボックスをクリックして、拡張機能をアクティブにします。
すると、URLバーの左側にBitwardenのロゴが表示されます。
iPhoneの設定
iPhoneでは2つの設定をしましょう。
- アプリの導入
- iPhoneのパスワード設定
アプリの導入
PCと同様、iPhoneでもアプリを導入しましょう。
アプリをインストール後、マスターパスワードでログインしてください。
Face IDや指紋認証でパスワードを自動で入れたい場合は、
「設定」より「Face ID(指紋認証)でロック解除」を有効にしてください。
iPhoneのパスワード設定
アプリを入れたら、iPhoneで自動でパスワードが入力されるように設定をしましょう。
「設定」より「パスワード」を選んでください。
「パスワードを自動入力」をクリックし、Bitwardenを有効にしてください。
これでパスワードを入力する際にBitwardenのパスワードを読み込むことができるようになります。
まずはBitwardenから始めてみるのがおすすめ
冒頭でも書きましたが、パスワード管理ツールは1PasswordやLastPassなど色々あります。
多くが有料のなか、Bitwardenは必要な機能が揃っているのに無料。 これは他のサービスにはない魅力的なポイントだと思います。
セキュリティもしっかりしているので、まずはBitwardenでパスワード管理ツールを導入してみるのがいいと思います。
その上で、1Passwordなど有料のものと比較してみるのがいいのではないでしょうか。
日に日にいろんなサービスが増え、アカウントとパスワードを設定する機会がこれからますます増えてくるでしょう。アカウントの数が膨大になる前に、パスワード管理ツールで一元管理しておき、便利にかつ安全にログインし個人情報を守りましょう。
最後まで読んでいただきありがとうございました。
![Yamablog [ ヤマブログ ]](https://yamatk12.net/wp-content/uploads/2021/08/icon.png)