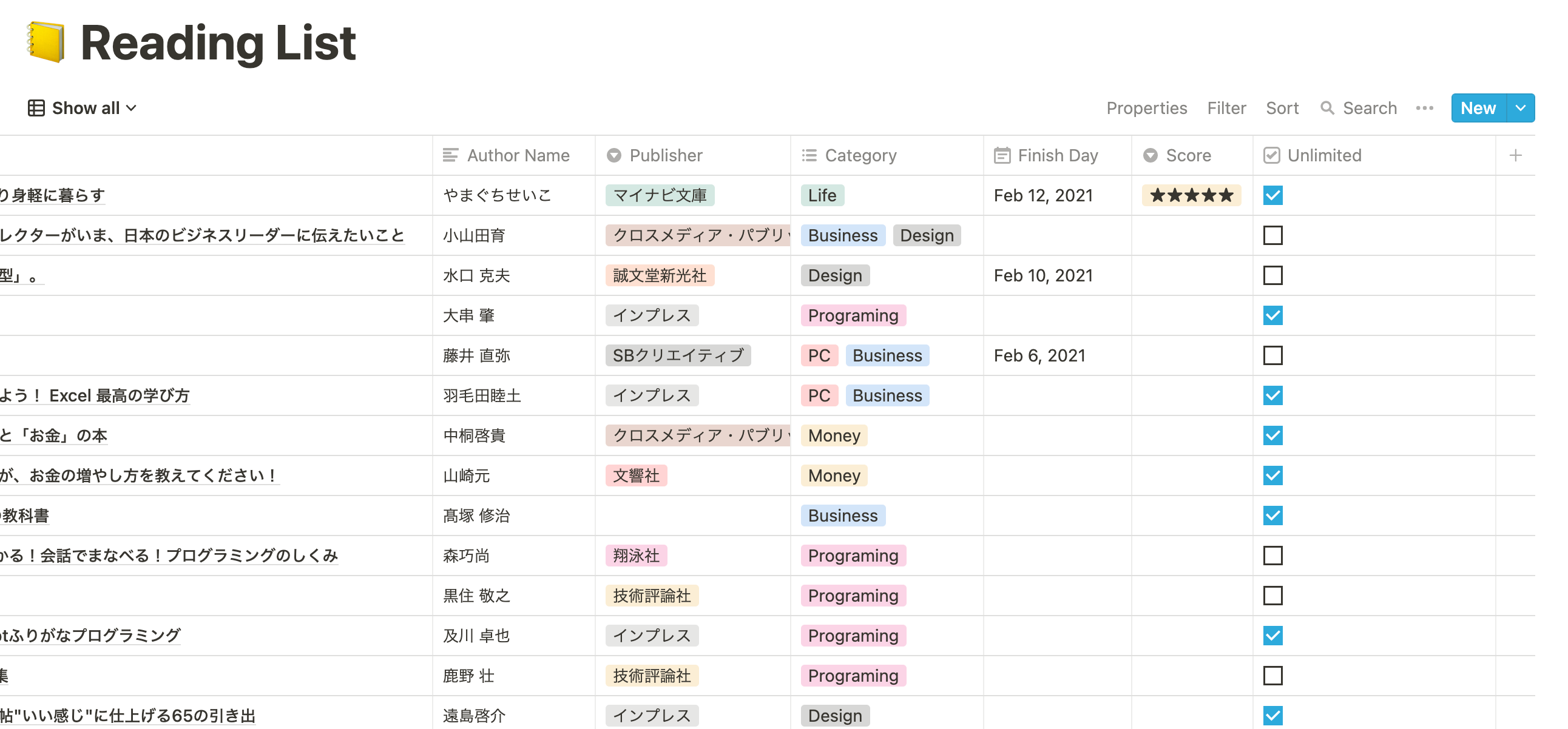読んだ本をまとめるのにNotionがとても役立ちました。
今回は僕の使い方やノートの作り方もご紹介いたします。
- Notionってどんなツール?
- 完成した読書ノートの紹介
- Notionを活用した読書ノートの作り方
Notionとは
簡単なメモ書きから、データベース作成まで、なんでもできるノートアプリです。
Evernoteより汎用性が高いので、EvernoteからNotionを移行するのもおすすめです。
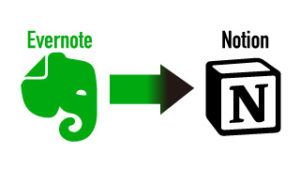
読書ノートの使いかた
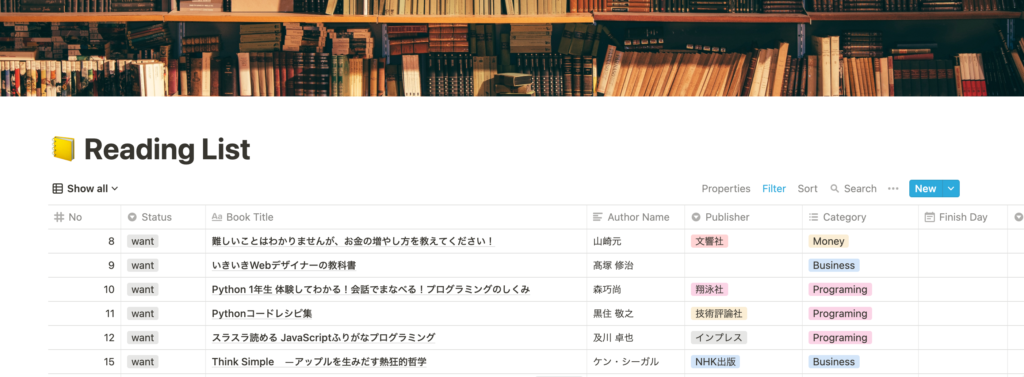
Notionでの僕のノートの使い方はざっくりとこんな感じ。
- 本のタイトルや著者名を表に記入
- 本ごとに読書ノートを作成
- カレンダーで読了日を見える化
1.本のタイトルや著者名を表に記入
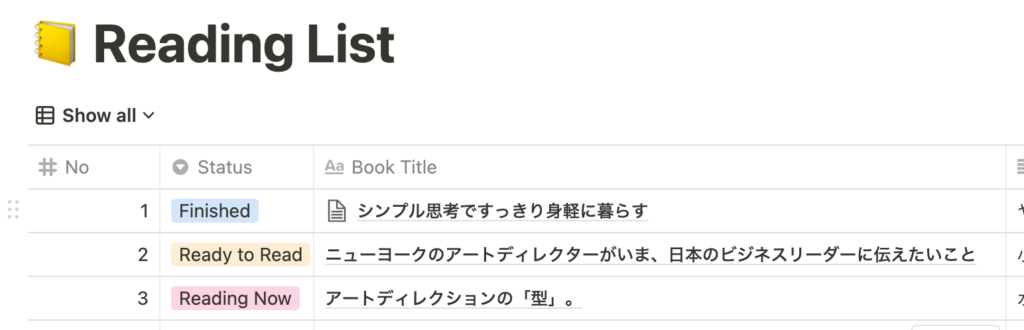
自分が読んだ本をリスト化して見やすくするように、本のタイトルや著者名を表に記載しています。
そのほかにも出版社や本の評価も表に入れています。
買ったけど読めてない本、読んでいる本、読み終わった本もタグ付けしておくことで、積読を解消します。
2.本ごとに読書ノートを作成
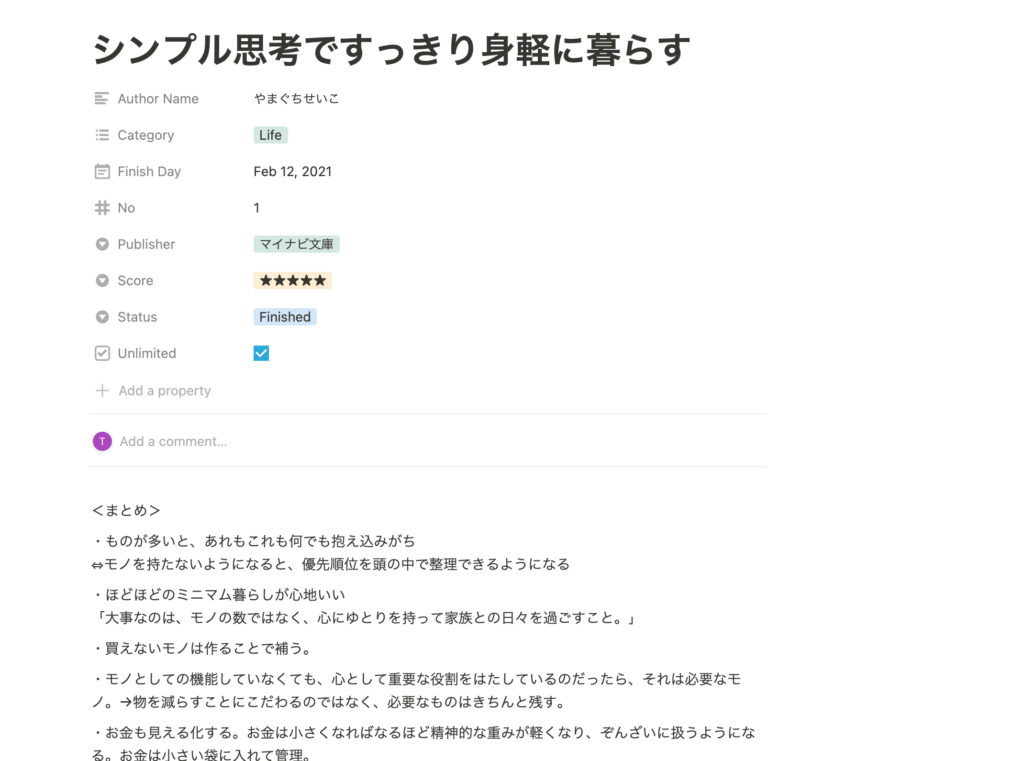
それぞれの本の読書ノートを作成しています。
読書ノートには、本の感想だけでなく要約やKindleのハイライトを入れた部分も残しています。
3.カレンダーで読了日を見える化

実際に本を読み終えた日はカレンダーに表示できるようにしています。
こうすることで、1か月に読んだ本の数を見ることができ、モチベーションにつながります。
こんな形で作成しているのですが、これらがNotion では簡単にまとめることができます。
それでは、実際の読書ノートの作り方を解説していきます。
読書リストの作り方
1.ノートを作成
左のサイドバーの「+」を押してページを作成します。
タイトルは「読書ノート」「Reading Note」などお好みのものでOK。
これを押すとお好みのアイコンやカバーイメージを挿入でき、テンションが上がります。
2.テーブルを挿入する
1で作成したノートにテーブルを挿入します。

「/」を押すと挿入できるものの一覧が出るので、その中から「Table – Inline」を選びます。
「Table-Full page」を選ぶとさらにノートが作られてしまうので、Inlineの方を選んでください。
3. 表に記載したい情報を追加していく
挿入したテーブルに列を追加して、入れたい情報の列を作成していきます。
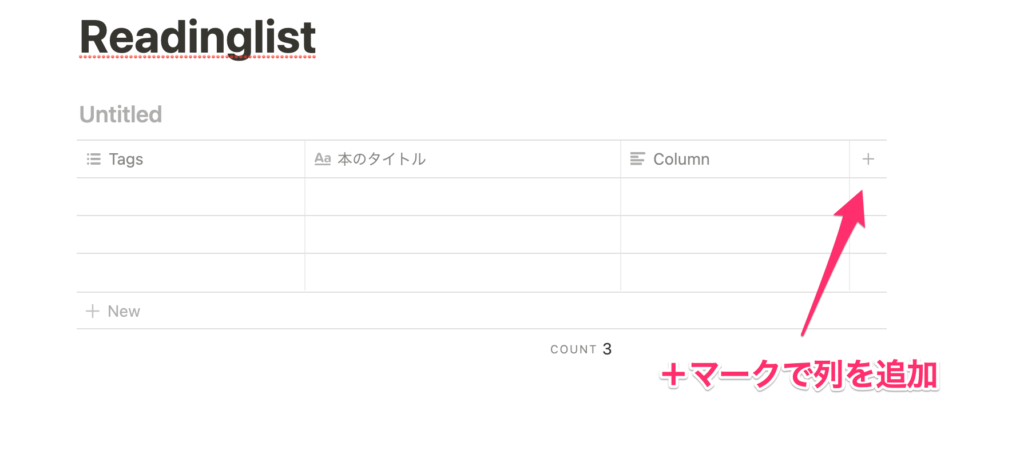
デフォルトでは3列ですが、左の「+」マークを押すと列を追加していけます。
一番左にあるAaの列に記載したものが、それぞれ個別のノートの名前になるので、この列は本のタイトルにするのがおすすめです。
列の中に記載できるタイプはここから選択できます。

僕が使っているタイプは次のとおりです。
- Text→ただのテキスト入力
- Select → リストのうちから1つを選択できる
- Multi-Select→リストのうちから複数選択できる
- Data→その行に関する日付
- Checkbox→チェックボックス機能
その他にも種類はありますが、今回はこれらのものだけでOKです。
実際に僕が表に記載しているのは左から以下の内容です。
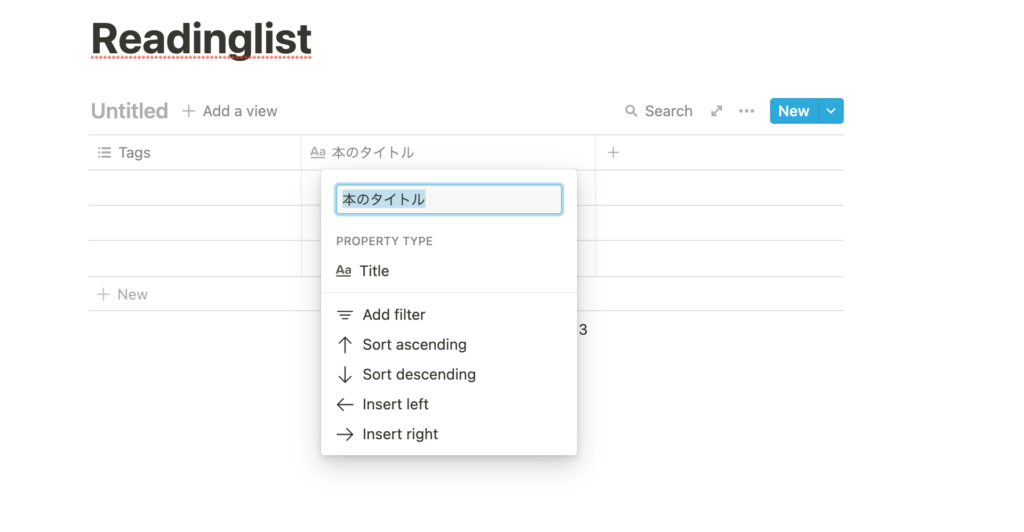
- Status → 本の状態(want / Ready to Read / Readin now / Finished) 【Select】
- Book Title → 本のタイトル【Aa】
- Author Name → 著者名【Text】
- Publisher →出版社【Select】
- Category → カテゴリ【Multi-Select】
- Finish Day →読了日【Date】
- Score → 本の評価(1〜5つ星)【Select】
- Unlimited → Kindle Unlimitedにあるかどうか【Checkbox】
列の名前のところをクリックすると設定が出ます。一番上の窓がタイトルに反映されるので、自分の好きな名前に変更しましょう。
カレンダーを作成する
表を作成したらカレンダーを作成しましょう。
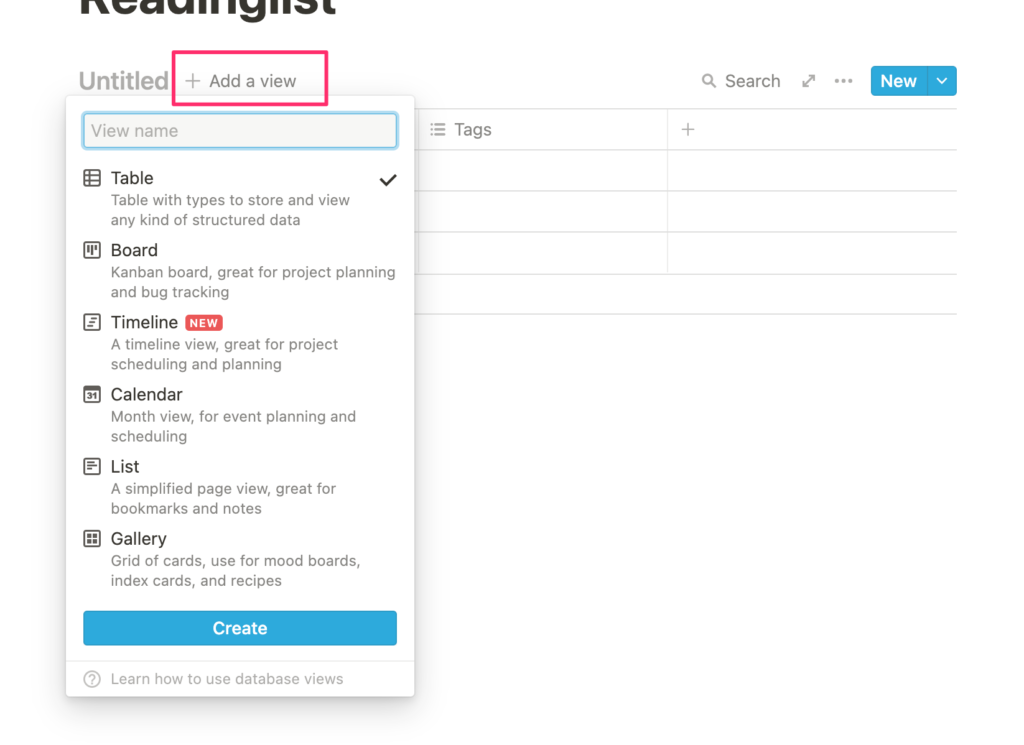
左上の「Add a view」をクリックします。
すると一覧がでるので、Calendarを選択しCreeateボタンを押してください。
これだけでカレンダーが表示されます。

先程作成した「Finish Day」に記載した日付のところに本のタイトルが出るようになります。
リストとカレンダーを切り替えるには、「Calendar View」を押すと作成した一覧がでるので任意のものを選んでください。
Add a View > Galallyを選択すると、記入したものがギャラリーで表示されます。
本の表紙画像を登録しておくと、本の表紙をずらっと見ることができます。
読書ノートを作成する
Book Titleの上にカーソルを置くと、右に「OPEN」の文字が出ます。
これをクリックすると個別にノートが作成されます。

ノートにはまとめや感想を簡単にメモしています。
Kindleのハイライトをコピペして効率よくノート作成
Kindleで本を読みながらつけたハイライトは、コピペすることができます。
このページで、自分が読んだ本のハイライトを見ることができるので、ここからノートに移せばまとめが簡単に作れます。
最後に
Notionはノートの中に表やカレンダーなどいろんな形式のデータを入れることができるので、かなり幅広く使えます。
無料で使うことができるツールなので、まだ使ったことのない人はぜひ読書ノートや日記などから使用を始めてみてください。
Notionの他の活用方法も随時ご紹介していくので、またチェックしてもらえると嬉しいです。
最後まで読んでいただきありがとうございました。
![Yamablog [ ヤマブログ ]](https://yamatk12.net/wp-content/uploads/2021/08/icon.png)