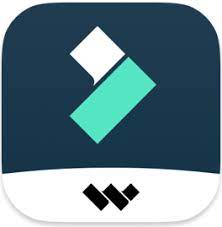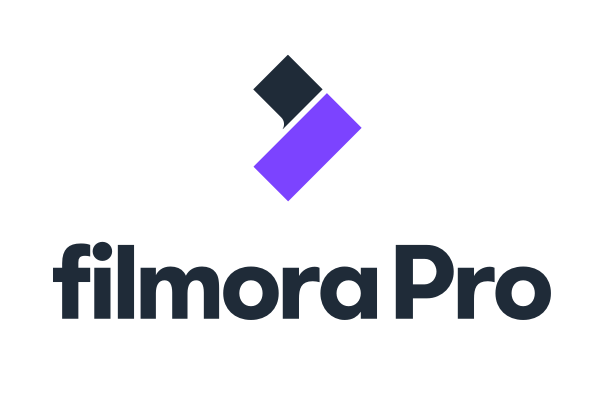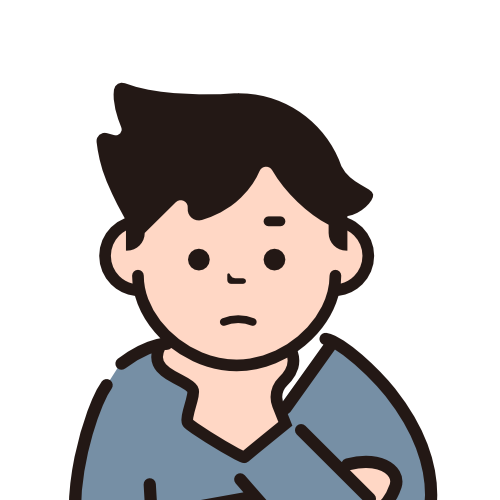
本格的に映像制作に挑戦したいけどどのソフトを購入しようか…
本記事ではこんなお悩みを解決します。
昨今需要が高まっている動画編集。Youtubeだったり、動画広告だったり、自社のセミナーだったり、動画をコンテンツとしてしっかり作り込みたい人も多いのでは?
これから本腰を入れて動画編集を学ぶ人は、無料のソフトより有料のクオリティの高いソフトを使用した方が、結果作業効率が上がって元が取れます。
しかし、動画ソフトは有料のものでもたくさん数があり、どれがいいか悩みますよね。
そこで今回は、中級者向け以上の方におすすめの動画ソフトを4つご紹介します。メリット・デメリットを細かく説明しますので、自分がどのソフトに向いているかの参考にしていただければと思います。
- おすすめの動画ソフト5選
- 動画ソフトの特徴
- 必要な金額
- 動画ソフトそれぞれのメリット・デメリット
- こんな人におすすめ
動画ソフトおすすめ4選


今回紹介するのはこの4つ
- Adobe Premiere Pro
- Final Cut Pro
- Davinci Resolve
- Filmora 11
- Filmora Pro
Adobe Premiere Pro


言わずと知れたAdobe大先生の動画編集ソフトです。
映像業界で一番使われているとされる、プロユースの動画編集ソフト。「シン・ゴジラ」で使われたことでも話題になりました。
動画のカット編集だけでなく、テロップ挿入、エフェクト、カラー編集……本当になんでもできる超万能な高機能ソフトです。
アニメーションをゼロから作成することには不向き。そういう場合はAdobe AfterEffectsを使用するのが一般的です。


費用 :年間約4万円〜
Adobeのソフトは一律してすべてサブスク形式を取っています。買い切りはなく、毎年費用が発生します。
Premiere Pro単体でのサブスクもありますが、Adobeは学割を使用するとかなり安く使うことができます。
Adobeを安く契約する方法は下記記事をご参考ください。
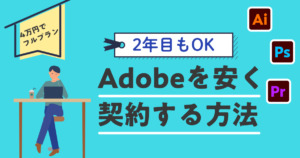
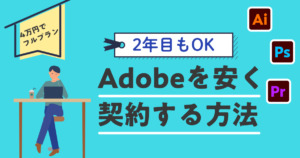
Adobe Premiere Proのメリット
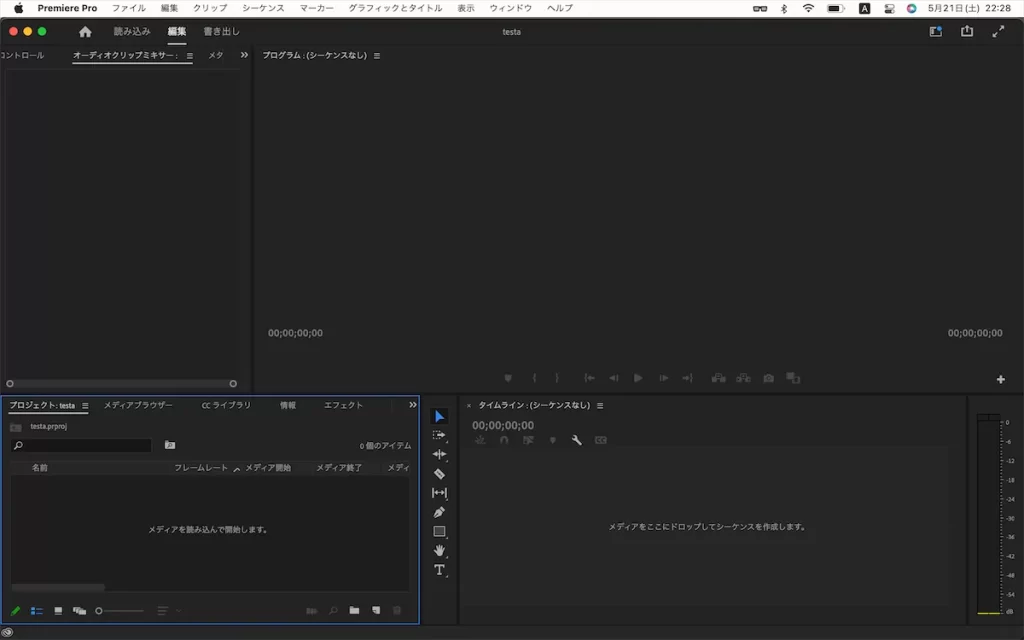
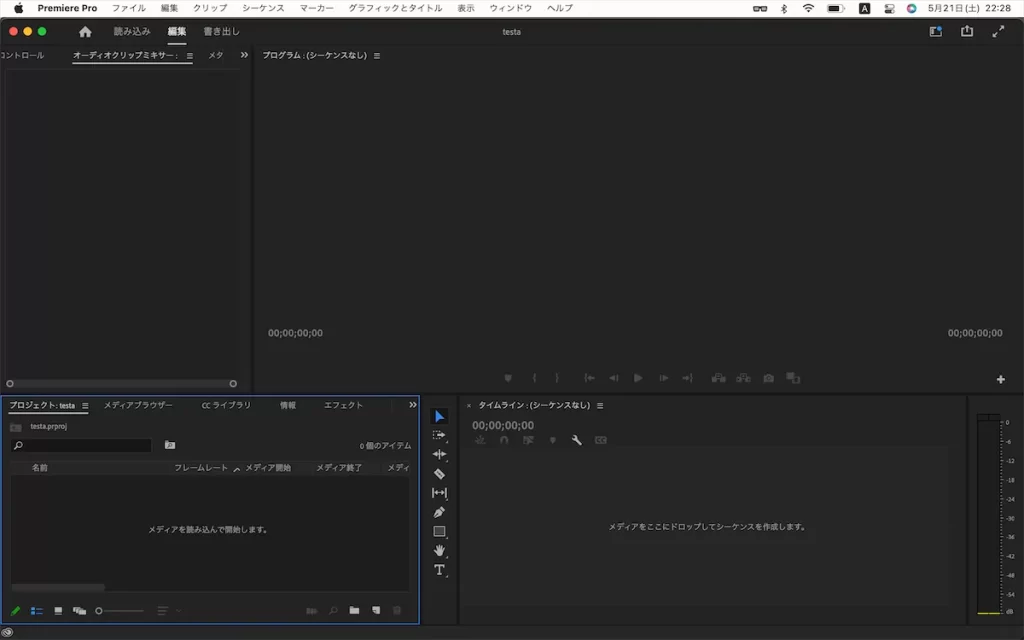
- プロから初心者まで幅広く利用されている
- 参考文献が多い
- Adobe Premiere Proでできないことは基本ない
- テンプレート素材も豊富
- Adobeのコンプリートプランを契約すると他にもイラレなどが使える
Adobe Premiere Proは映像業界から一般まで使っている人口がかなり多いため、それに比例してチュートリアルも多いです。本やYoutubeの解説動画も他のソフトに比べ一番多い印象。
Premiere Proでできないことはほとんどないです。Envato ElementsやMotion Elementsなど、素材サブスクサービスでもPremiere Proの素材が最も充実しています。
Adobeのコンプリートプランに入ると、アニメーション制作用のソフト「After Effects」や、デザインソフト「Illustrator」、写真加工ソフト「Photoshop」など、プロが使用するクリエイティブソフトも合わせて使えるようになります。



Adobeを導入するとクリエイティブでの死角はなくなります


デメリット
- 高い
- できることが多すぎて気軽ではないかも
いくらプロ向けのソフトとはいえ、年間4万円は決して安くない金額です。しかも買い切りではないので、今後も継続的に年4万円かかると思うと結構しんどいもの。
また、Premiere Proはプロ向けソフトというだけあって、専門用語も多く学ぶべきことがたくさんあります。
使い始めてから動画を一本作れるようになるのに最低1週間はかかると思います。
Final Cut Pro


Youtuber御用達のMac専用ソフトです。
iMovieの延長にあるソフトで、UIもかなりシンプル。名前の通り、カット作業がしやすい独自の仕組みが搭載されています。
アニメーション制作はFinal Cut Proではできません。互換性が高いのは同じくMac専用ソフトのMotion 5。Motion 5ではタイトルやトランジションなどを1から作成することが可能です。


費用 : 36,800円(買い切り)
Final Cut Proは3万円後半で購入ができます。こちらは1回購入すれば、その後は費用が発生しません。
Motion 5は別売りで、こちらは6,100円(買い切り)。Final Cut Proを使うなら、ぜひMotion 5も一緒に使って欲しいです。



初期費用で4万円かかるってことだね
メリット
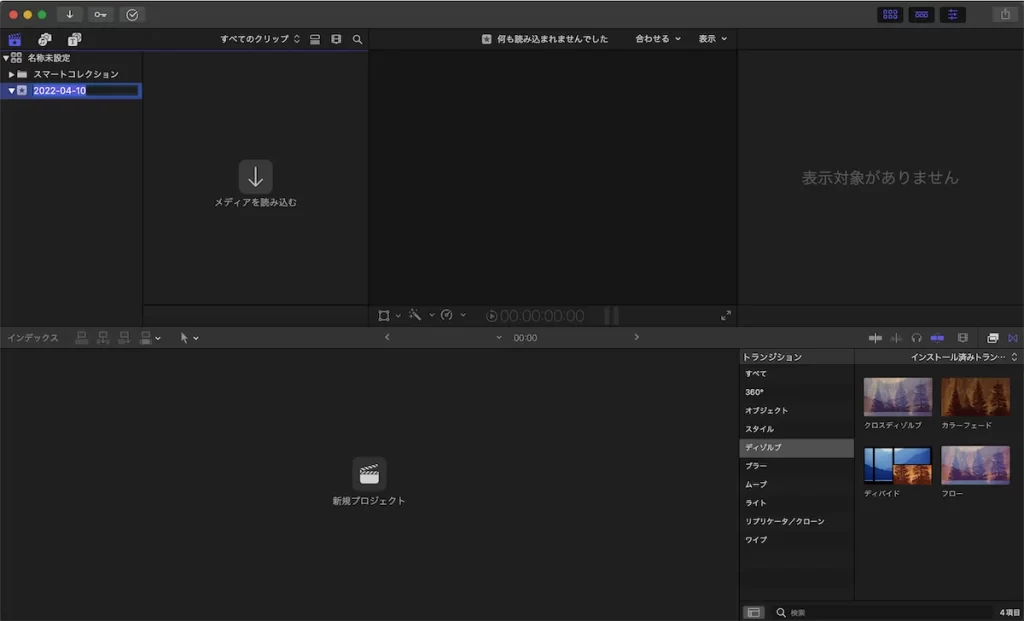
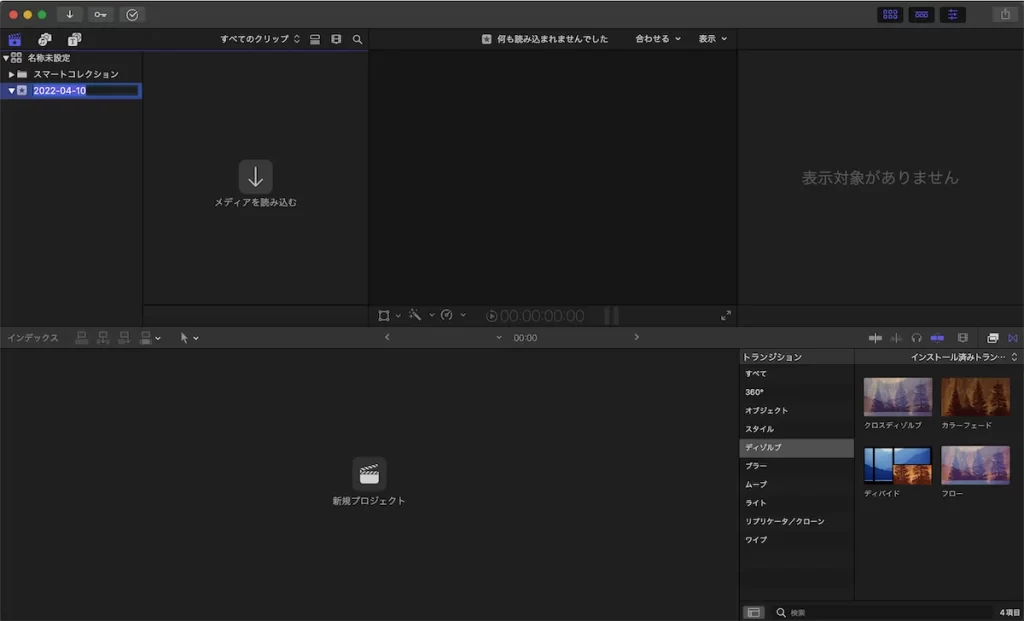
- シンプルで使いやすいUI
- 初心者でも取り掛かりやすい
- 書き出しが早い
- テンプレが豊富
- トライヤルで試すことができる
UIがそこまで複雑ではないので、初心者でも取り掛かりやすいソフトだと思います。
初見でも、素材を読み込んでカットして並べる、という作業はしやすいです。
シンプルなUIながら機能はかなり奥深いので、映像表現をどこまでも追求することももちろんできます。
Macに特化したソフトということだけあって、動作はサクサクだし、何より書き出しが早いです。10分くらいのフルHDの動画も、1分程度で書き出せます。



Premiere ProやDavinci Resolveと比べると信じられないほど早い書き出し速度!
Premier Proと同様で、テンプレもたくさんあって、簡単に映像の幅を広げられます。
こちらのソフトは買い切りですが、買う前にソフトをなんと90日間もトライヤルで使うことができます。たくさん使って本当に満足したら購入する、という流れがいいと思います。
デメリット
- Macでしか使えない
- 独自の考え方が若干難しい
Mac専用のソフトのため、Windowsを使っている人は使うことができません。買い切りでこれだけいいソフトなのでWindowsでも使えるとさらにいいですね。
Final Cut Proはとにかく使いやすいのですが、若干動画を並べる時の挙動にクセがあります。
それは「マグネティックタイムライン」と呼ばれるもので、メインの動画のクリップと、その上に乗っている動画が磁石のようにくっつく仕組みです。
これを理解しないと「動画がなんかくっつくんだけど…」とパニックになります。
解決方法は僕がいつも見ているKAMAKENさんが解説しています。
Davinci Resolve


無料から使える動画編集ソフトで有名です。
映像機材を作成しているBlack Magic社のソフトだけあって、映像の質にこだわりたい人向けです。
カット編集などももちろんできますが、なんといってもカラーグレーディングに強いソフトです。映像の色味をどこまでも追求できます。
アニメーションの制作もDavinci ResolveのFusionセクションで作ることができ、Davinci Resolve で一貫して作業が行えるのも特徴の一つです。
費用 : 38,000円(買い切り)
前述したように、Davinci Resolveは無料でも使うことができ、しかも機能制限はほとんどありません。
有料になると、
- 一部エフェクトが解放される
- 書き出せる動画サイズ・フォーマットが増える
- 書き出し速度などのスピードが上がる
という利点があります。
書き出せる動画サイズが増えるということですが、YoutubeやSNSにアップするサイズだったら全然無料でいけます。
無料で使って操作感に慣れ、どうしても有料の機能が必要になった時にグレードアップすればいいかなと思います。大体の人は無料で良さそう。
メリット
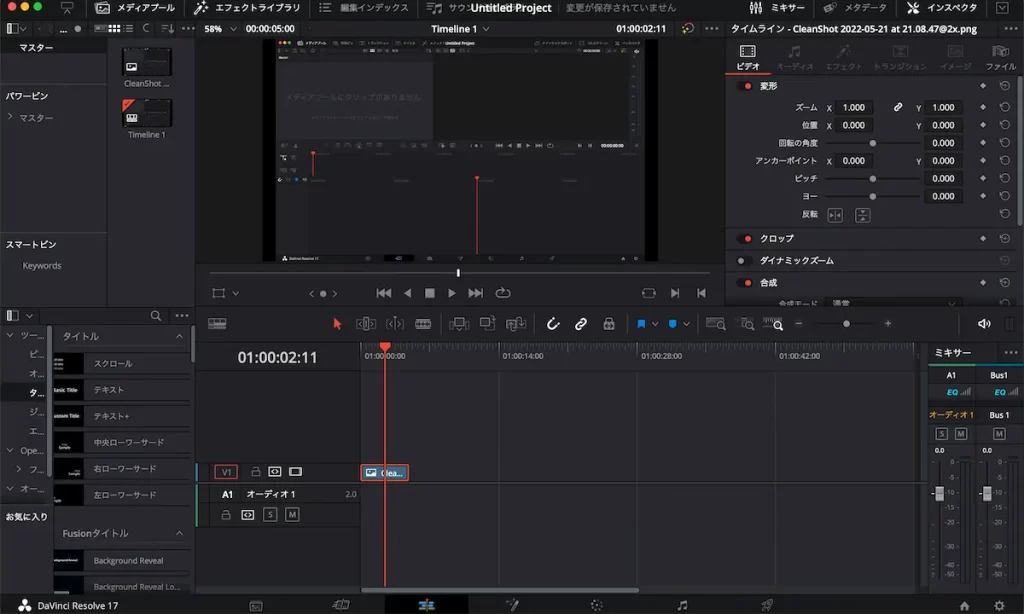
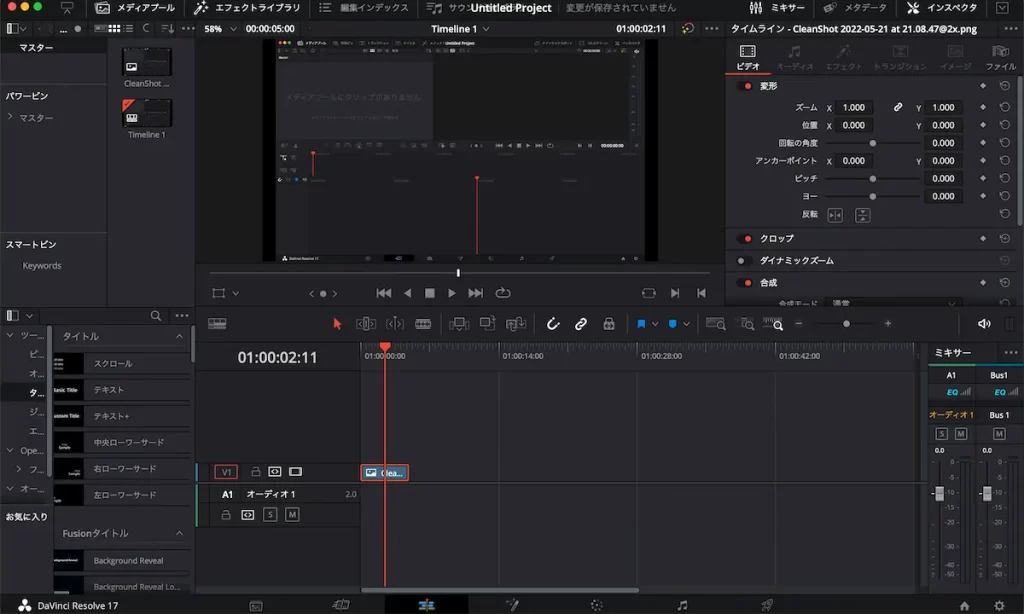
- 高機能ながら操作はシンプル
- 無料から使える
- カット編集からアニメーション制作まで一貫して一つのソフトで行える
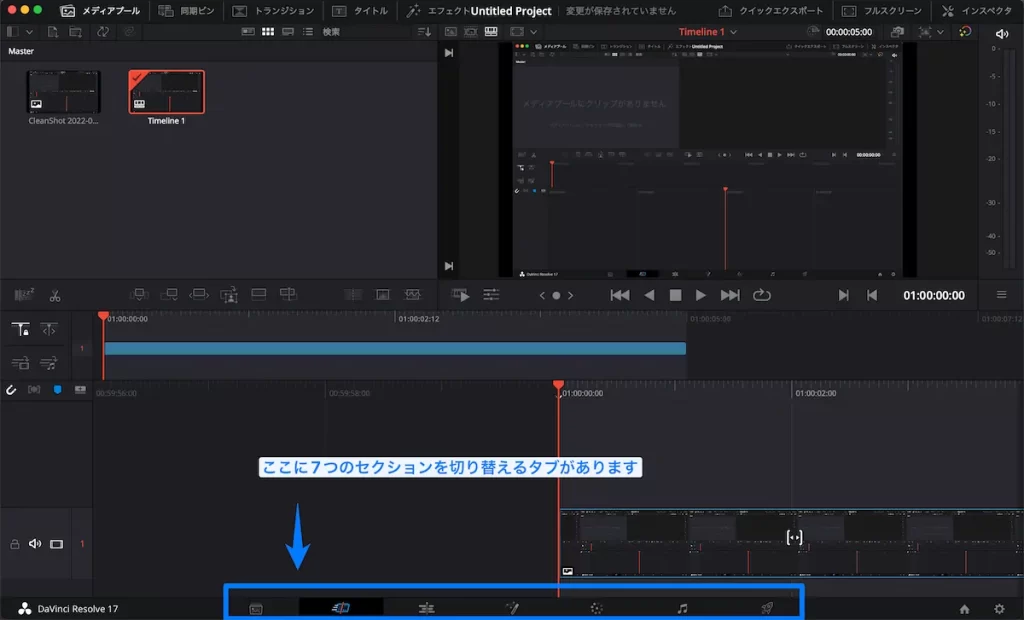
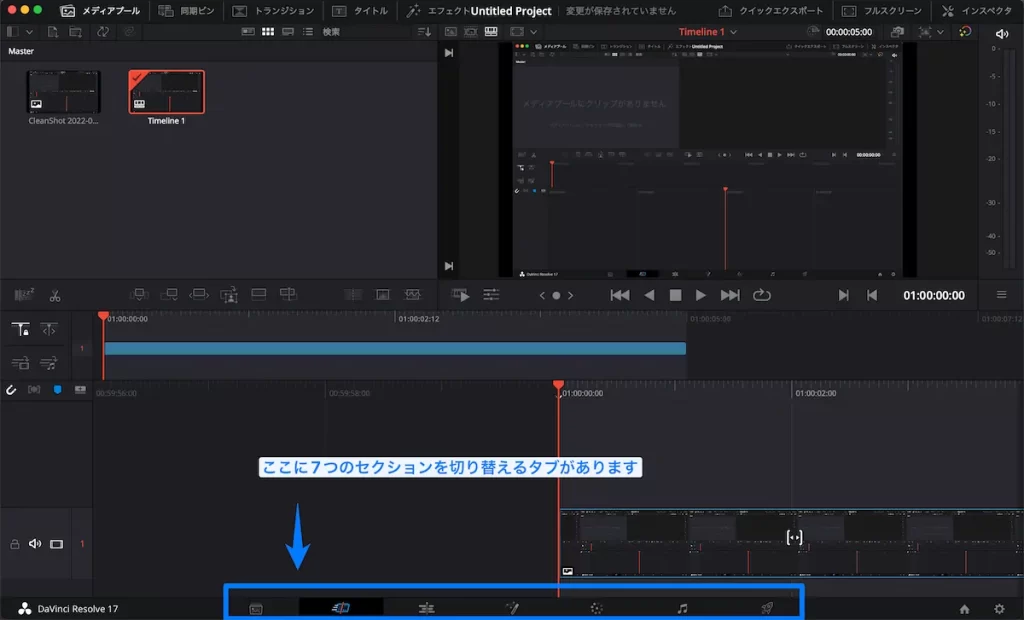
Davinci Resolveは「メディア」「カット」「エディット」「Fusion」「カラー」「Fairlight」「デリバー」の7つのタブがあります。
- メディア → 素材を管理するセクション
- カット → 動画のカットに特化したセクション
- エディット → 動画の編集全般を行うセクション
- Fusion → アニメーションを構築するセクション
- カラー → 色味調整をするセクション
- Fairlight → オーディオを編集するセクション
- デリバー → 動画書き出しを行うセクション
作業に応じてタブが用意されているので、自分の必要な作業を必要な環境で編集できるのはかなり取り組みやすいです。
カットはFinal Cut ProのようなUIで、エディットはPremiere ProのようなUIです。なので、どちらのソフトを使っていた人も移管しやすいというのも利点の一つです。
これだけの高機能を兼ね備えたソフトが無料で使えるというのは破格です。凄すぎ。



無料のソフト聞かれたら真っ先にDavinci Resolve を薦めます。
- カラー・アニメーションの調整はノードという難しい概念
- ソフトがやや重い
- テロップ編集が若干やりづらい
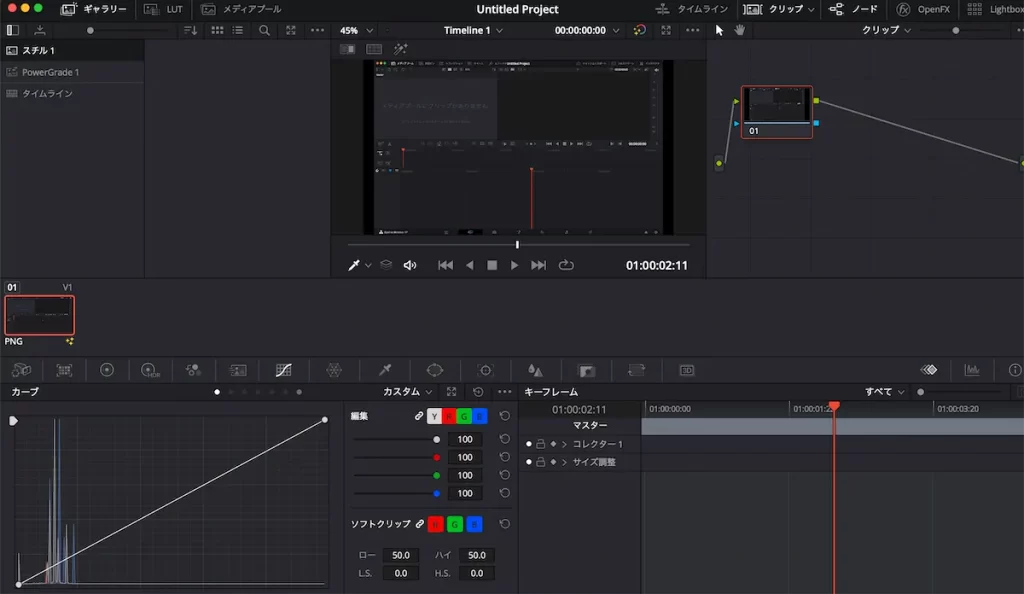
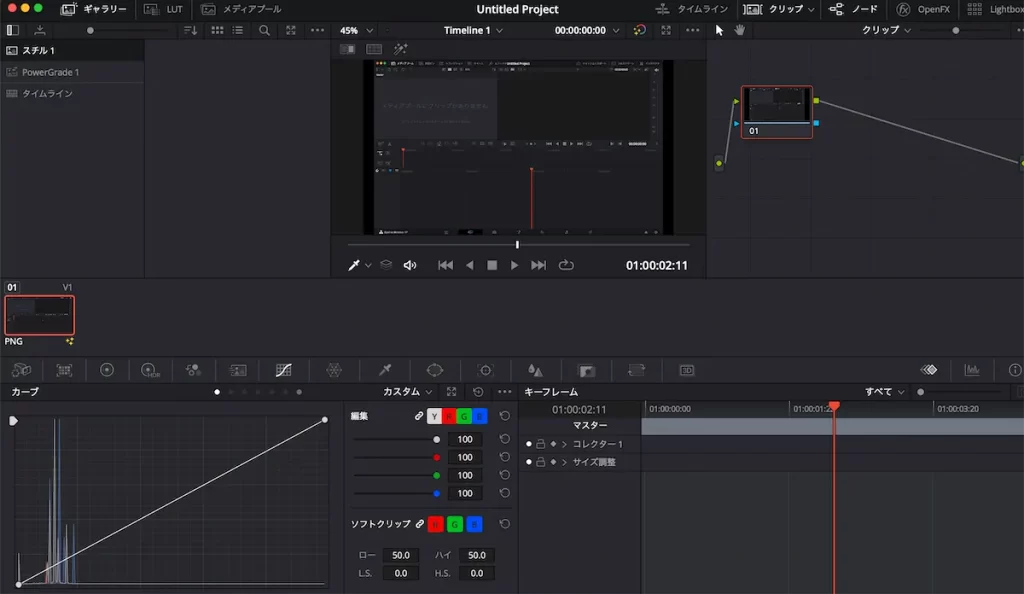
カラーやアニメーションのFusionは、ノードと言って要素を枝で繋いでいく仕組みを採用しています。
このノードの概念は他の編集ソフトにはあまりないものなので、慣れるのにかなり時間がかかります。僕もあんまり理解できていないのが正直なところ。
ノードを理解できなくて挫折してしまう人も多い印象です。
また、Premiere ProとAfter Effectsを両方兼ね備えたようなソフトなので、動作が若干重く求められるPCのスペックもやや高いのも難点の一つです。
基本はカットして色味を編集して映像にすることが主軸のDavinci Resolveなので、テロップなどのテキスト編集はやややりづらいと感じます。
Filmora 11
FilmoraはWondershare社が出している動画ソフトです。
Windows / Macの両方に対応しています。
Filmora 11はテンプレートが豊富で、タイトルやアニメーションなどをワンクリックで追加することができ、簡単にプロクオリティの映像が作成できることで有名です。
Filmoraについて詳しく紹介した記事もありますので、是非そちらもチェックしてみてください。


費用 : 9,980 円 8,980 円(税込)【セール中】
Filmora 11には年間サブスクと買い切りの2種の買い方があります。
年間サブスクだと6,980円なので、買い切りと2,000円しか差がありません。
動画ソフトって一度導入すると長く使うことが想定されるので、年間サブスクよりは買い切りの方が断然お得だと思います。
メリット
- UIがわかりやすく、難しい言葉がない
- テンプレがめちゃくちゃ豊富
- 出力形式が豊富
UIはFinal cut proのような感じ。
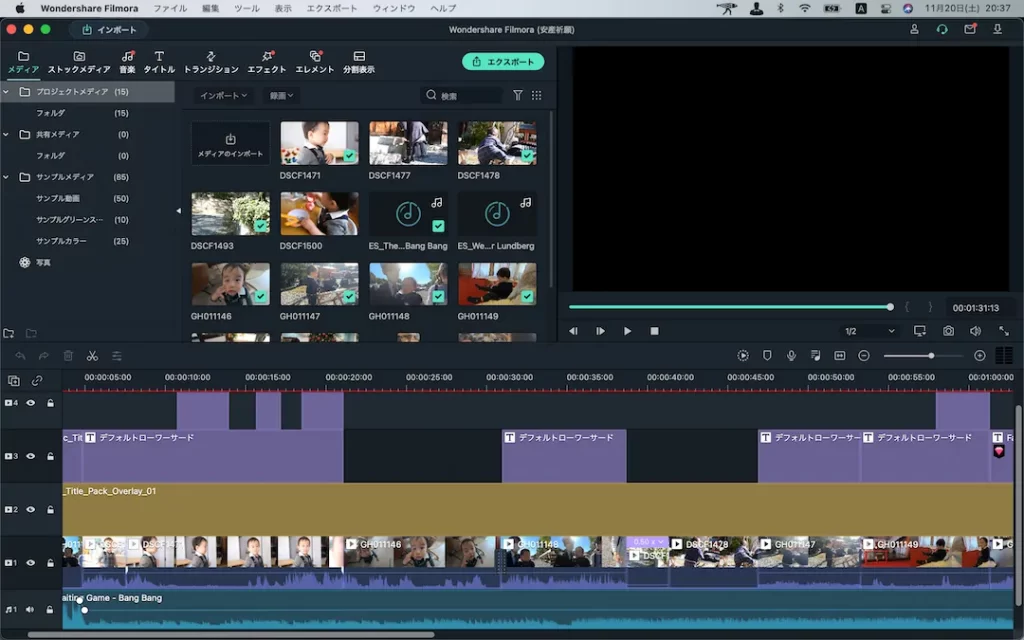
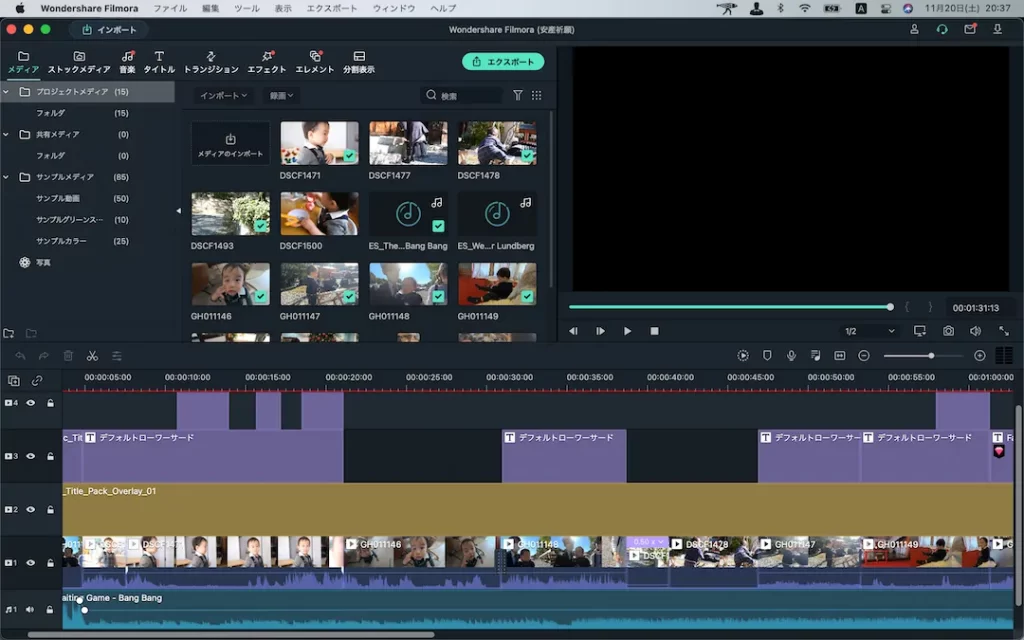
Filmoraはソフトを起動してから書き出しするまでの流れがとても簡潔です。
細かい設定や難しい用語はほとんどありません。もちろんその分細かい設定はできないとも言えるのですが取り掛かりやすさはどのソフトよりもハードルが低いです。
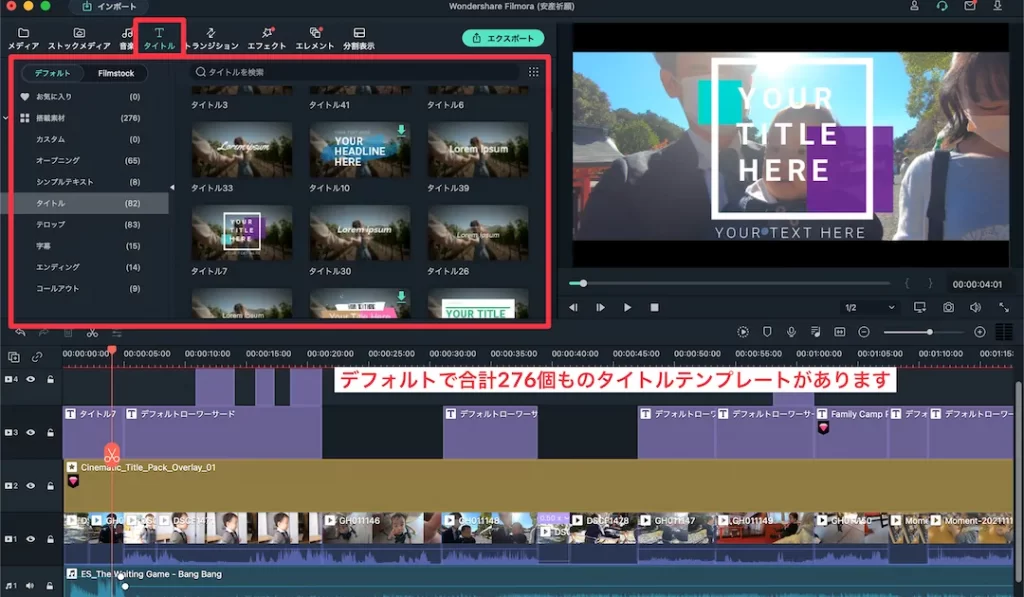
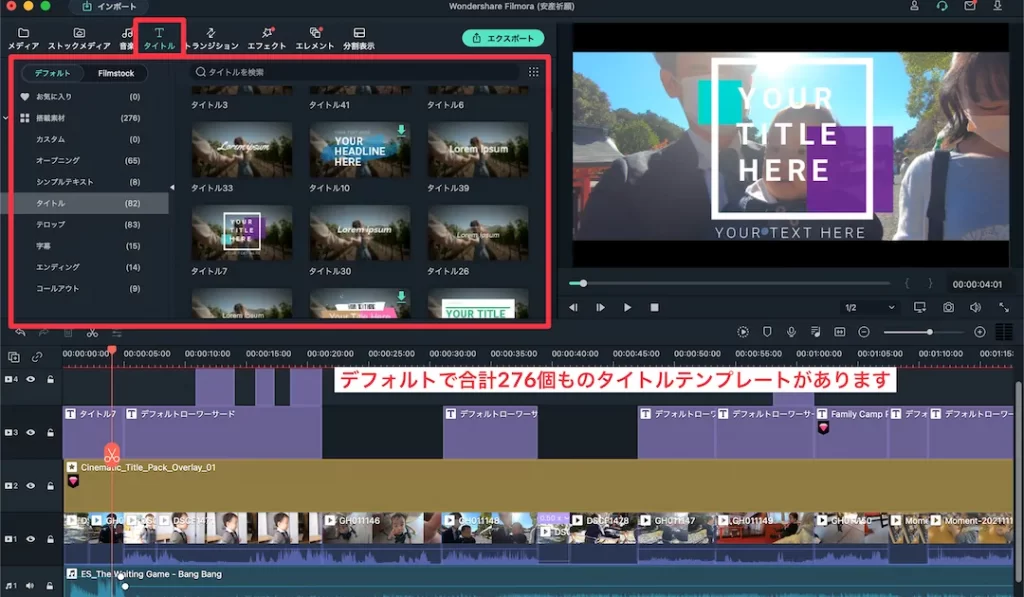
Filmoraにはタイトルやトランジション(場面切り替え)のエフェクトが豊富です。
ドラックアンドドロップで簡単に適用できるので、自分の作りたい動画がすぐにできます。
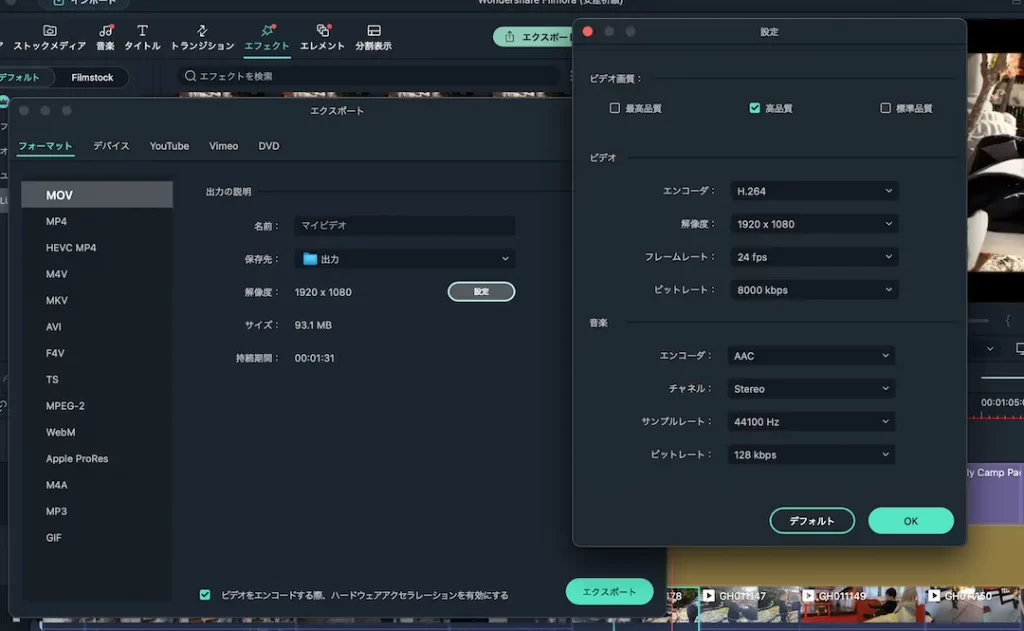
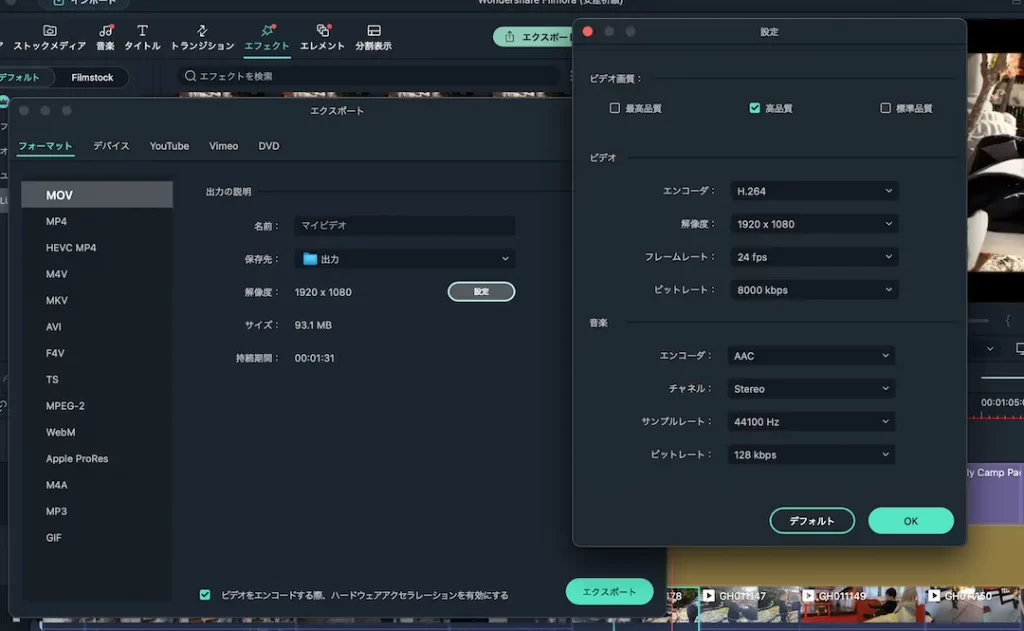
書き出す形式はよくあるmp4やmovだけでなく、DVDの書き出しなどにも対応。
必要な形式への書き出しもスムーズに行うことができます。
デメリット
- エフェクトの細かい設定ができない
- アニメーションの自作ができない
テンプレートが豊富のはメリットなのですが、そのテンプレートは決められた形で調整はできません。
具体的には、エフェクトの変わるスピードや、使われている色など。
映像に凝りたくなると、エフェクトの微調整への欲も高まります。そうなったら、後述のFilmoraのPro向けソフト「Filmora Pro」がおすすめです。
Filmora Pro
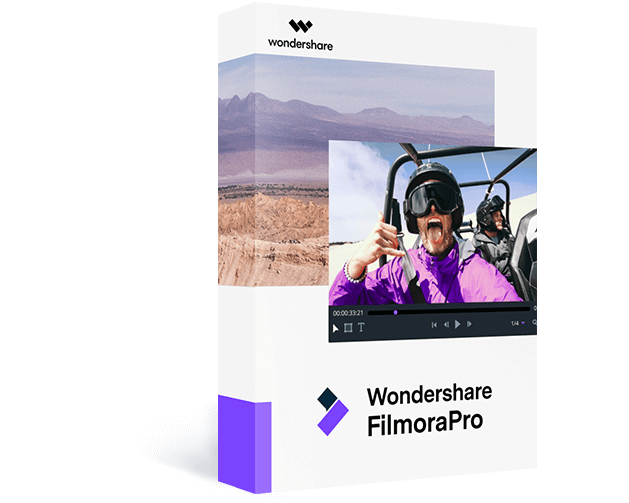
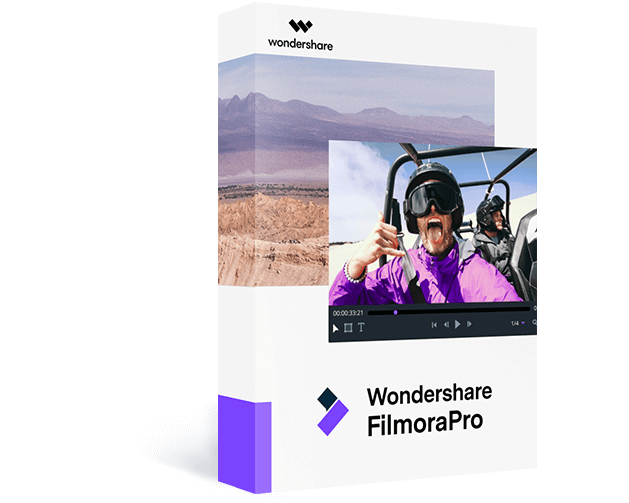
上記の「Filmora 11」を出しているWondershare社のプロ向け動画ソフトです。
Windows / Macの両方に対応しています。
Filmora 11が初心者向けなのに対し、Filmora Proはその名の通りプロ向けで、機能も全く違います。
カット編集・エフェクト編集・カラー編集を行うことができます。


費用 : 21,980円 13,100円【セール中】
Filmora Proは買い切りのソフトですので、一度費用を払うと追加費用が不要です。
ソフトのマイナーアップデートも無料で行うことができ、サポートも手厚いです。
しかも、期間限定で半額程度の価格になるセールも実施しています。1万円前半でこれだけの機能が備わっているソフトってあまりないと思います。
メリット
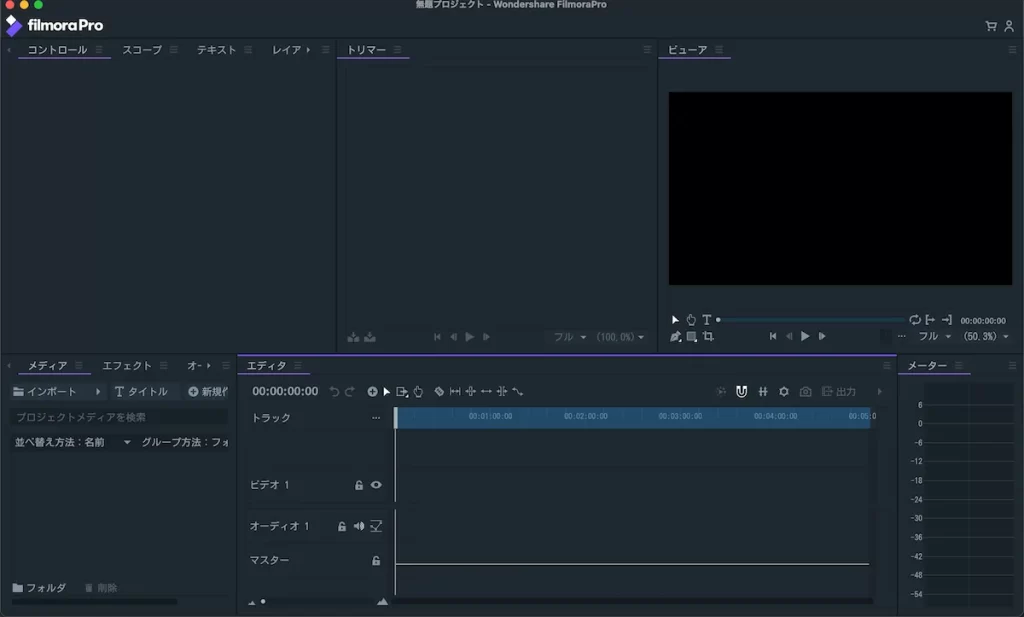
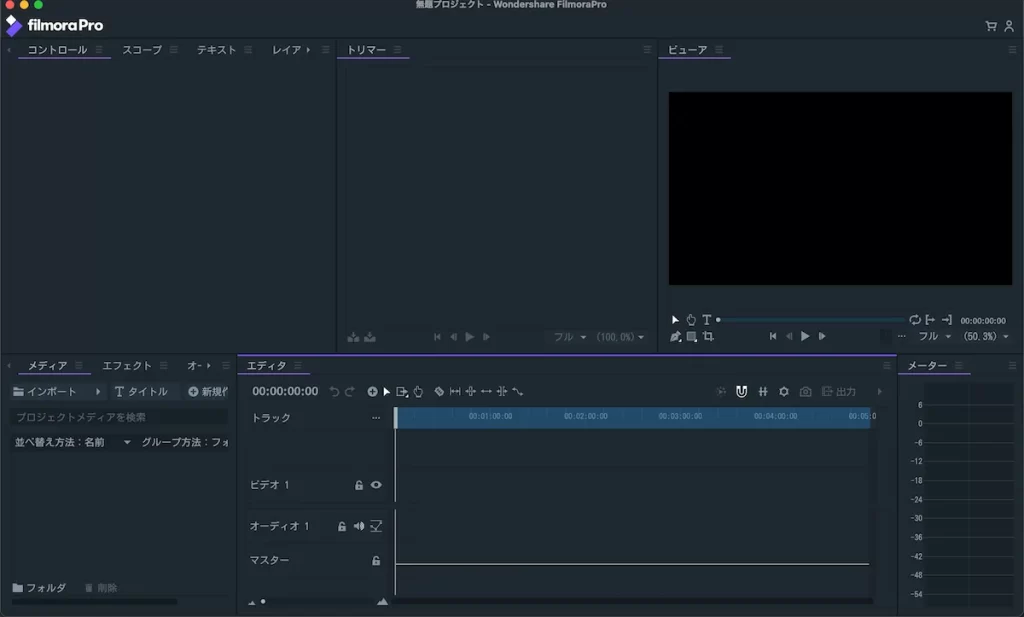
- シンプルなUIで専門用語も多くない
- モーショントラッキングやアニメーションなど可能
- カラー調整もできる
- 安い
UIはPremiere Proに近い感じです。選択項目がPremiere Proより少ないので、いい言い方をすると使いやすいです。逆に、機能としてはPremiere Proより劣るとも言えます。
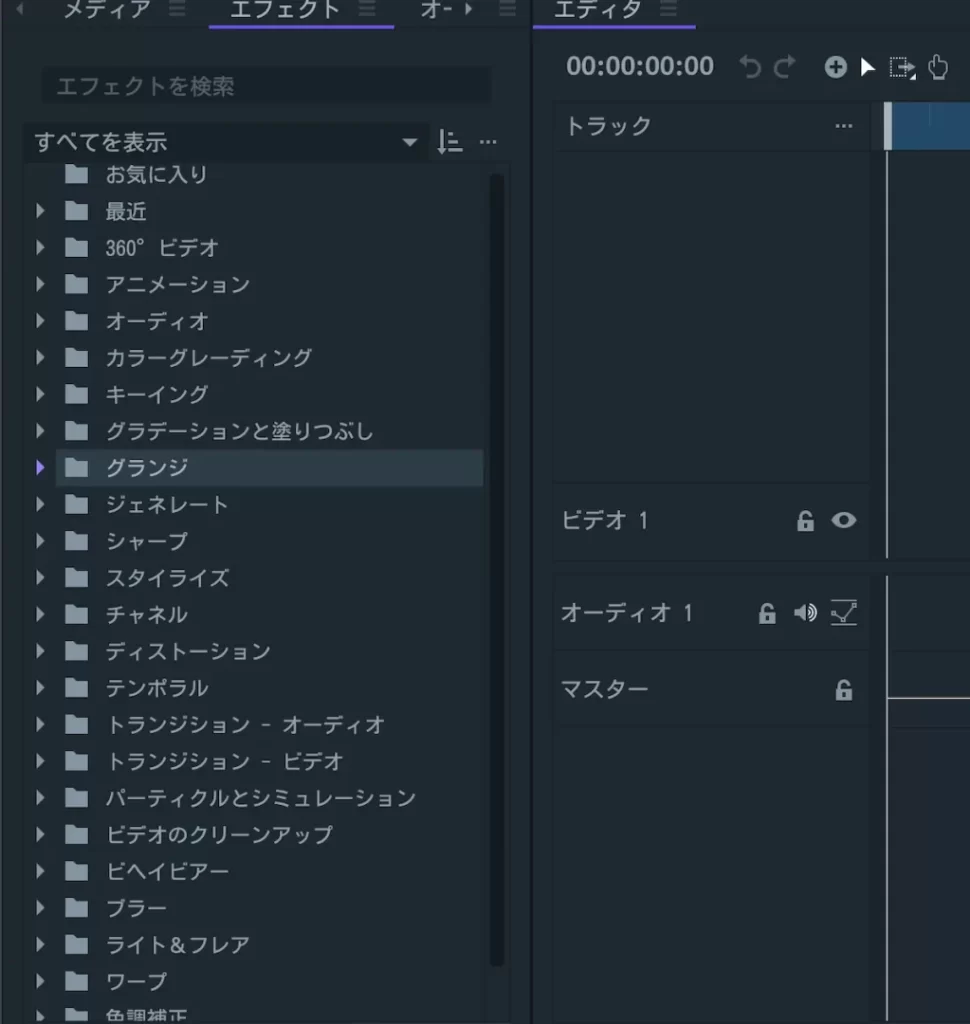
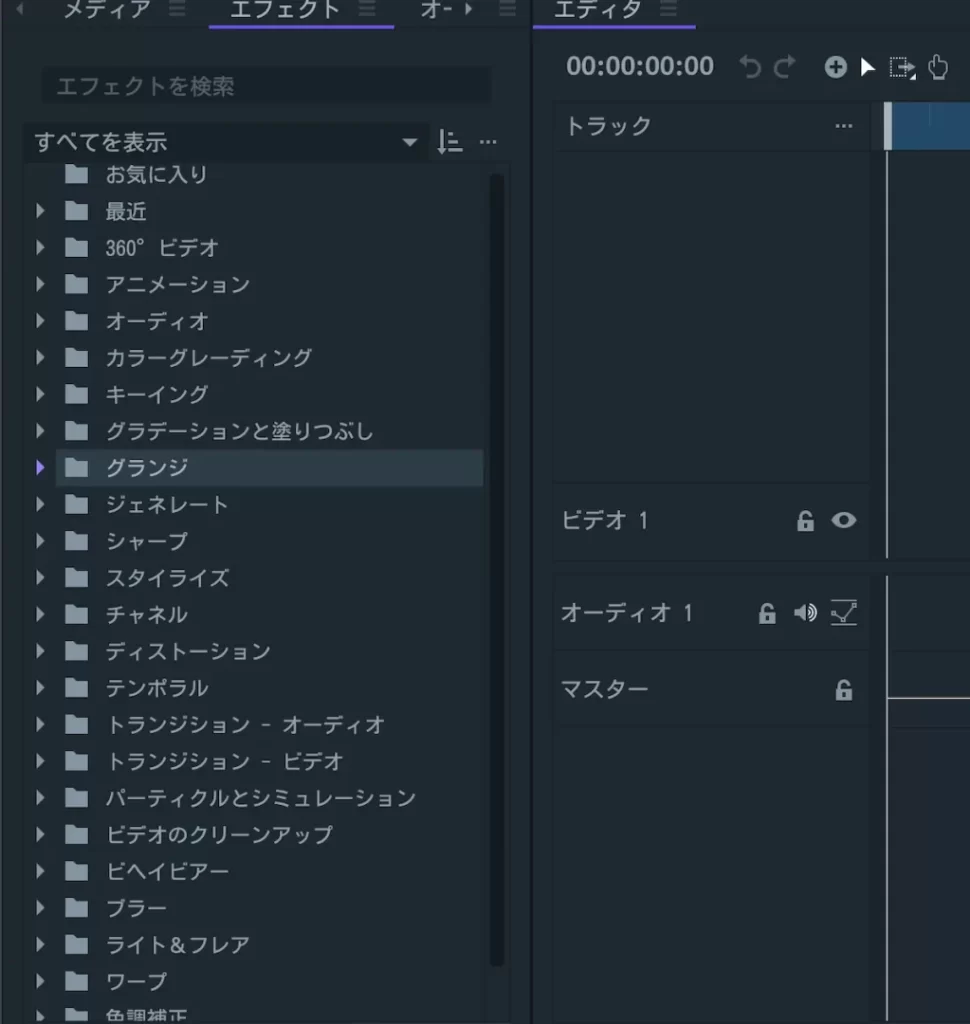
図形を組み合わせた複雑なアニメーションは作れませんが、タイトルアニメーションやトランジションは自分で作ることも可能です。
キーフレームというエフェクトの変化量を調整する機能も搭載されているので、Premiere ProやFinal Cutで使われるキーフレームと同じように扱うことができます。
モーショントラッキング、つまり動いている被写体に動的にモザイクをかけるなんていう処理も簡単にできます。
カラーグレーディングも自由自在です。Davinci ほど細かくできないので注意。
これらのことが全部できて1万円前半というのは本当に安い…しかも買い切りだからどれだけ良心的なんだ。
デメリット
- 使用ユーザーが少ないので参考文献が少ない
- 業界では使用率が低いので本業にしたい人には不向き
- できることは他のソフトに比べるとやや劣る
前者3つのソフトに比べると圧倒的にシェアが低いFilmora Pro。Filmora 11は動画初心者の登竜門的なポジションなので認知はありますが、Filmora Proになると一気に認知度は下がります。
使用しているユーザーが少ないため、ブログの記事だったり解説本だったりは探すのに一苦労です。参考文献がないことで学習がしづらく挫折しやすくなってしまうかも。
Filmora公式がYoutubeで説明動画を出しているので、そちらを参考にしてもらうといいかと思います。
動画ソフト5種比較表
こんな人におすすめ


Premiere Pro
- 映像業界に興味があってプロと同じ環境を学習したい人
- After Effectsでゴリゴリのアニメーション・CGも作りたい人
- IllustratorやPhotoshopなども使う人
- 高額なソフトでも気にしない人
Adobeはサブスクになってから、単品で買うよりもコンプリート(すべてのソフトが使えるパッケージ)で購入する方がお得になりました。
そのため、Adobeのクリエイティブツール全般を使う人はPremiere Proも併せて使うのがいいと思います。
Adobeのツールはどれもプロ向けなので、できることが多い一方学ぶべき内容もたくさんです。
趣味で使うというよりは、仕事や副業としてガッツリ使い込む人はPremiere Proがおすすめです。
他の3つのソフトよりもクセがないため、一度学習したら動画編集の基礎は総じて学べると思います。使いやすいくて奥が深い、さすがAdobeといった感じ。
サブスクという金額体系故、費用が気になるという人も多いかも。「ここまでの機能は必要ない」というユーザーはPremiere Pro以外の買い切りソフトの方が幸せになれると思います。
Final Cut Pro
- Macユーザーで動画編集ソフトを検討している人
- iMovieを使っていて、さらに機能を充実させたいと思っている人
- カット編集など決まった作業を気軽にやりたい人
- 買い切りで長く使えるソフトを考えている人
Final Cut ProはMacでしかつかえないので、どうしてもWindowsユーザーは候補から外れてしまいます。
でもMacに特化しているだけあって、書き出しの速度が速かったり、フォルダ構造を生かしやすかったり、使いやすさがすごいです。
Final Cut Proの作業スピードに慣れるとなかなか他のソフトに移行できなくなるほど、一度使うと病みつきになるソフトです。
買い切りで、さらに同じアカウントでログインしている限り何台でもFinal Cut Proをインストールできるので、職場と自宅の台のiMac + 持ち運び用のMacbookの合計3台に入れるなんてことも可能です。
Davinci Resolve
- 無料で使いこんで、さらに機能が必要になった人
- カラーグレーディングを本格的に行いたい人
- カット編集だけでなく、アニメーションも一つのソフトで完結させたい人
Davinci Resolveは無料でもほぼ制限なく使うことができるので、どのソフトに迷っている人はまずDavinci Resolveを無料でインストールして使ってみることをおすすめします。
カラーグレーディングやFusionにハードルを感じるかもしれませんが、それさえ克服してしまえば問題ありません。
有料にして書き出せる画質の最大のものは、おそらく映画などの本格的な仕事でしか使われません。
無料でしっかり使い込んで試せるので、中級者だけでなく初心者でも是非使って欲しいソフトです。
Filmora Pro
- プロ向けの高機能なソフトを安く使いたい人
- 動画編集の基礎がわかっている人
- 気軽に動画編集をしたい人
買い切りで他のソフトよりも圧倒的に安い金額ながら、できることはほぼほぼ網羅しているモンスター級のコスパ動画編集ソフトです。
編集においての死角はほとんどありません。
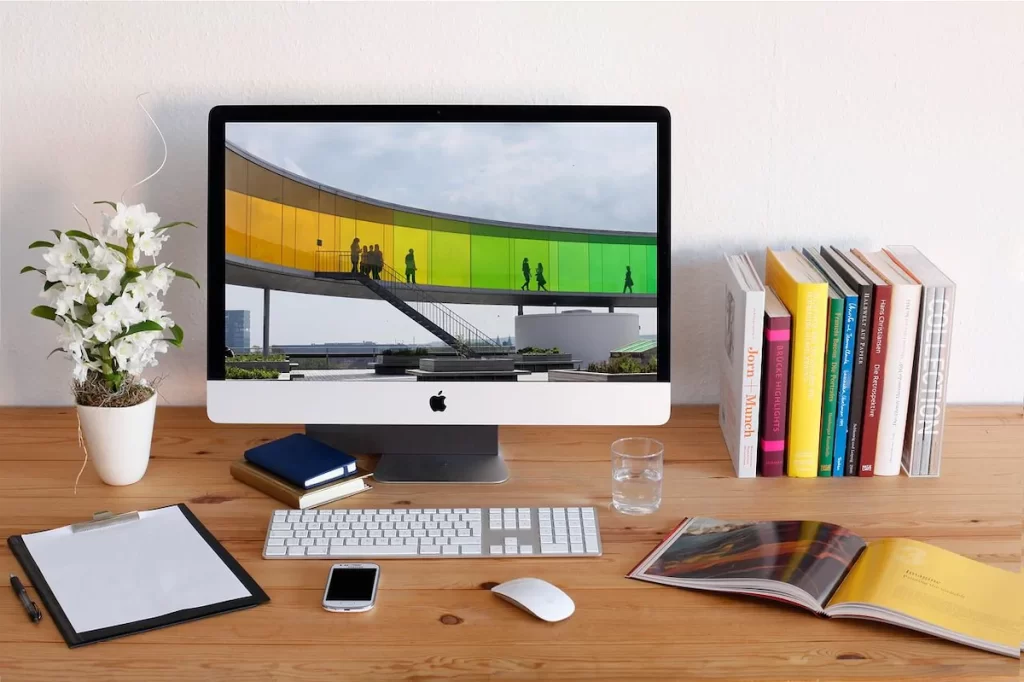
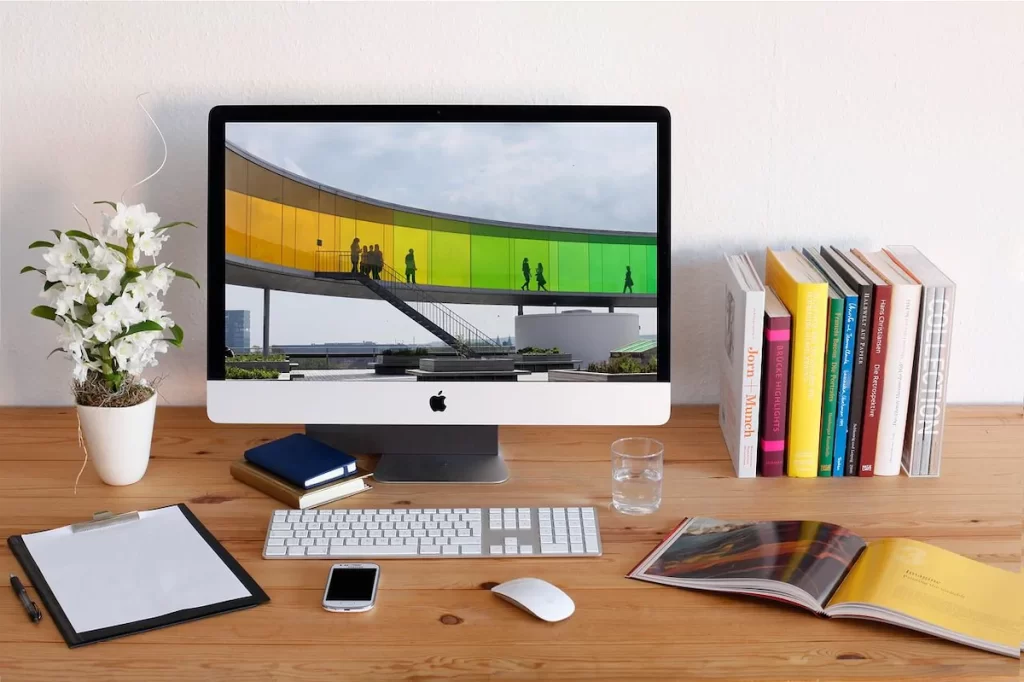
しかし、他のソフトに比べると使用している人数は少ないため、「これってどうやるんだろう」と悩んだ時の解決策を見つけるのが難しいというデメリットもあります。なので、動画編集の最低限の基礎知識(フレームレートがどういう意味か、カッッと編集をどうすると効率よくなるかなど)はあった方がスムーズです。
仮に知識がゼロでも、公式がチュートリアルをたくさん出してくれているので、サポートは手厚い方だと思います。
難しくて細かい設定はほとんどなく、僕の環境だと立ち上げから書き出しまでそこまで重くないので、気軽に編集するときにも使えます。
いやこれが1万円台で買えるのは本当にお得です。
仕事でPremiere ProやDavinci Resolveを指定されている場合以外は、全然選択肢の一つになりうると思います。
動画ソフト4種比較まとめ


有料の動画ソフトでも特に検討に上がる4つのソフト。
それぞれのソフトにはもちろん特徴があり、得意なことが違います。
自分が今後どんな動画を編集するかによって選ぶソフトも違うと思うので、是非よく吟味して導入するソフトを検討してみてください。
Adobe Premiere Proは7日間、Final Cut Proは90日間トライヤルで使うことができます。
Davinci Resolveは無料でも問題なく使えるし、Filmora Proは透かしが入る体験版を提供しています。
気になったソフトは一度おためしで使いこんでから決めるのがいいと思います。
さらに細かく紹介している記事がありましたのでそちらもご共有しておきます。
この記事もチェック
皆さんの動画編集ライフが少しでも快適になることを祈っております!
最後まで読んでいただきありがとうございました。
![Yamablog [ ヤマブログ ]](https://yamatk12.net/wp-content/uploads/2021/08/icon.png)